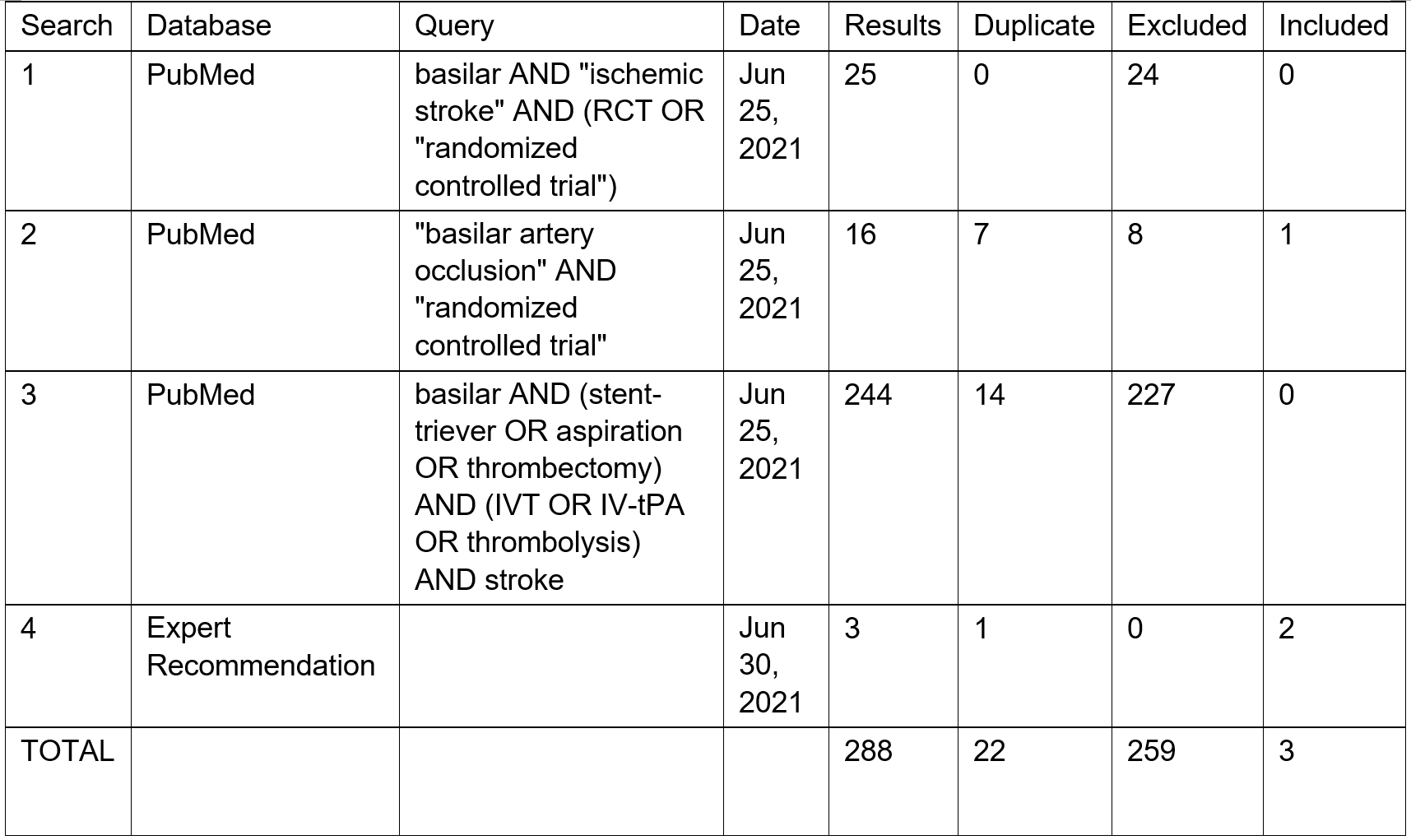Table of Contents
Exporting Custom Tables and CER Materials
If you'd like to export contents from your nest, you can use the Export page or Downloading from Inspector.
Use this Export page for:
- Custom Table Export (one-time exports)
- CER Builder
Use Download from Inspector for:
- Study metadata (CSV or RIS Files)
- Screening decisions
- Tags & Tag Contents
- Extracted Data
- Critical Appraisal
- All Full Text PDFs
Additionally, use Table Cards in Dashboard to create updateable tables that stay housed and updated in the Dashboard space.
Custom Table Export
Custom tables enable you to choose which bibliographic data, tags, and data elements you would like to export. Use this option if:
- You want to choose the table type between tables of Study-level data, Study-Arm-level data, or Intervention-level data (i.e., in order to choose what the rows represent).
- You want to filter to only a subset of the studies in your nest.
- You are seeking to define exactly which columns should be presented.
Throughout the Custom Table build, the page presents a Preview; use this Preview to understand the structure that your exported table will have after you are finished!
1. Navigate to Export
Under Synthesis, click “Export”

It should already be opened to Custom Tables; if you navigate away, click the “Custom Tables” toggle to return to this page.
2. Choose Type of Table
Click on the drop-down menu under “Table of” in order to choose whether you would like a table showing elements from the study as a whole, the various study arms in each study (placebo, intervention groups, etc.), across all interventions or a tag frequency table.
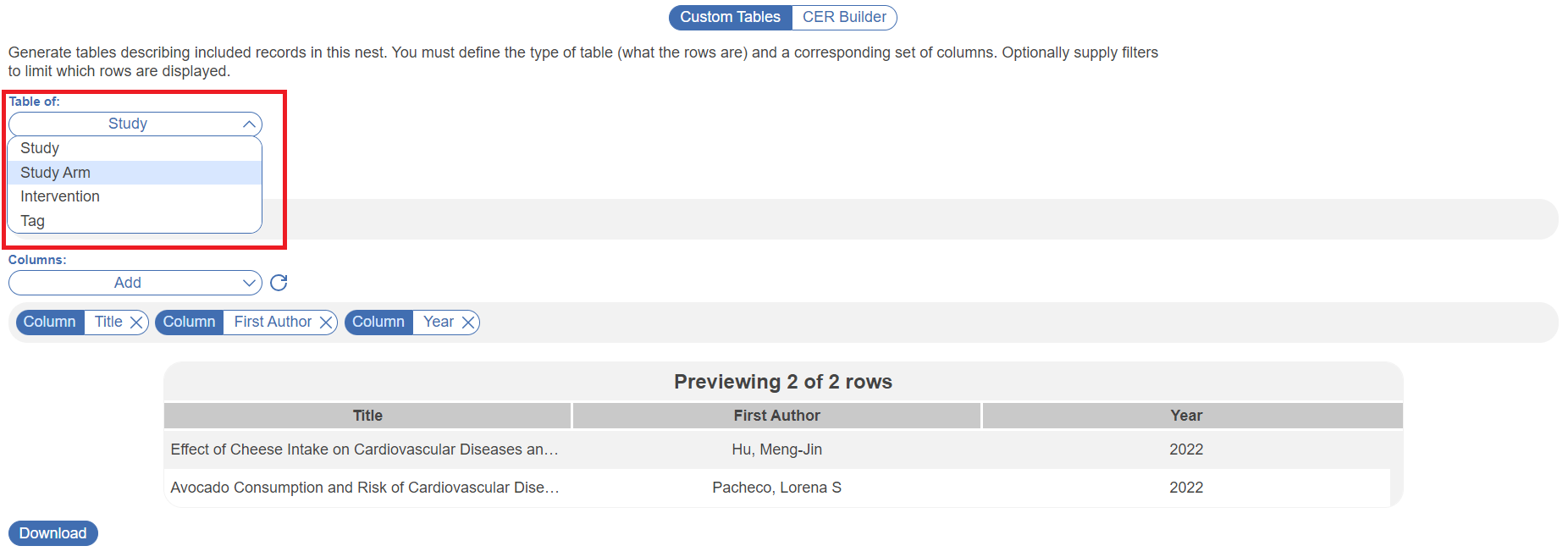
Note: A Study Arm or Interventions table can only be generated if they were assigned during Meta-Analytical Extraction. Otherwise, selecting either of these will produce a blank table. Instead use a “Study” table and select the appropriate tags if data extraction was only performed in Tagging.
Table of Studies
Export a Table of Studies if you want one row per study, and eextracted data from Tagging as individual columns (recommended for most constructed tables).
To choose a Table of Studies, select “Study” in the drop-down, and proceed to add Filters (tags or related reports) and Columns– you will be able to choose among Bibliographic data, Tag data, or Study Size. You may also sort the order of listed studies by bibliographic data, MA extracted data or related report data. This will create a table where each row represents a single study and each header is either a bibliographic attribute or a tag:

Table of Study Arms
Export a Table of Study Arms if you have completed MA Extraction and want each arm in each study to have its own row. This is the most similar table type to the Export All Data option below.
This is the most common export type for completing statistical analysis, since it is the only table type that can list the exact data elements from the underlying studies. It will create a table where each row is an arm (so a study, as shown by the boxes, may be split into multiple rows in blue below), and can have bibliographic, tag, or data element columns (red) :

Table of Interventions
Export a Table of Interventions if you have completed MA Extraction and want to summarize all data at the level of Interventions. This is the most similar table type to the initial Summary view of Quantitative Synthesis.
This table type will have each Intervention in a row (red) , and the only options for rows will be summaries of the Data Elements for each Intervention (blue) :

Table of Tags
Selecting Table of Tags is a specialized option; instead of exporting underlying study information, this exports your tagging hierarchy with basic information about the use of each tag.
If you select this option, you will export a table where each row is a tag, and you will additionally be able to note:
- The Tag Description
- The “Depth” of that tag, representing where it is in the hierarchy (0 = Root Tag, 1 = right below Root Tag, etc.)
- If that tag was configured as a Data Element
- The frequency of the use of that Exact Tag
- The Recursive Frequency of that tag, representing how commonly that tag OR any of its children were used

3. Filter (Optional)
If you want to export only the data from a subset of the studies in the nest, use the “Filter To” dropdown after selecting “Table of …”. This will work differently based on the Table Type you selected above:
- In Tables of Studies, you can filter to studies that have a Tag at or below a certain level, studies in a specific related report family, or studies that are primary or secondary.
- In Tables of Study Arms, you can filter to study arms that have a Tag at or below a certain level, related report family or type, has certain Intervention, or a certain Data Element collected for them.
- In Tables of Interventions, you can filter to studies that have a specific Intervention.
- In Tables of Tags, you can filter to studies that have a Tag at or below a certain level.
4. Add Columns
Once you have selected the type of Table you are exporting and applied any relevant filters, you can customize what columns will be presented in your exported Table.
Depending on Table Type, you can select:
- Bibliographic Data: Name, Author, Year, PubMed ID, and/or a Link to the article, among others.
- Related Report Families can be identified as one of the pieces of Bibliographic data, with either the custom name or Author, Year of the Primary report.
- To add all citation information in one cell, select “Citation” from the Attribute drop-down. All citations or references in Nested Knowledge are presented in (JAMA format).
- Meta-Analytical Extraction: Study Size: The total number of patients in a Study.
- Arm Data: includes Intervention and Arm Size (MA Extraction only)
- Tag: The tag names and tag text excerpts at or below a given tag or exact tag.
- Intervention: The Intervention applied to an entire cohort or to a Study Arm.
- Study/Arm Size: The total number of patients in a Study.
- Data Element: The exact quantitative data associated with a given Study Arm or cohort. Note: Categorical Data Elements cannot be exported in this table structure due to their large column sizes (MA Extraction only)
- Tag MetaData: Add the name, description, depth, and data element type.
- Tag Statistics: Add Exact and/or Recursive Frequency.

Including Tag Tables
If you have configured and extracted data in tag tables, you can add individual tags to your custom table or add all table contents. To do so, under the columns dropdown select “Exact Tag” and you will see both options. Tags with an associated table will have a table icon next to them allowing you to pick and choose:
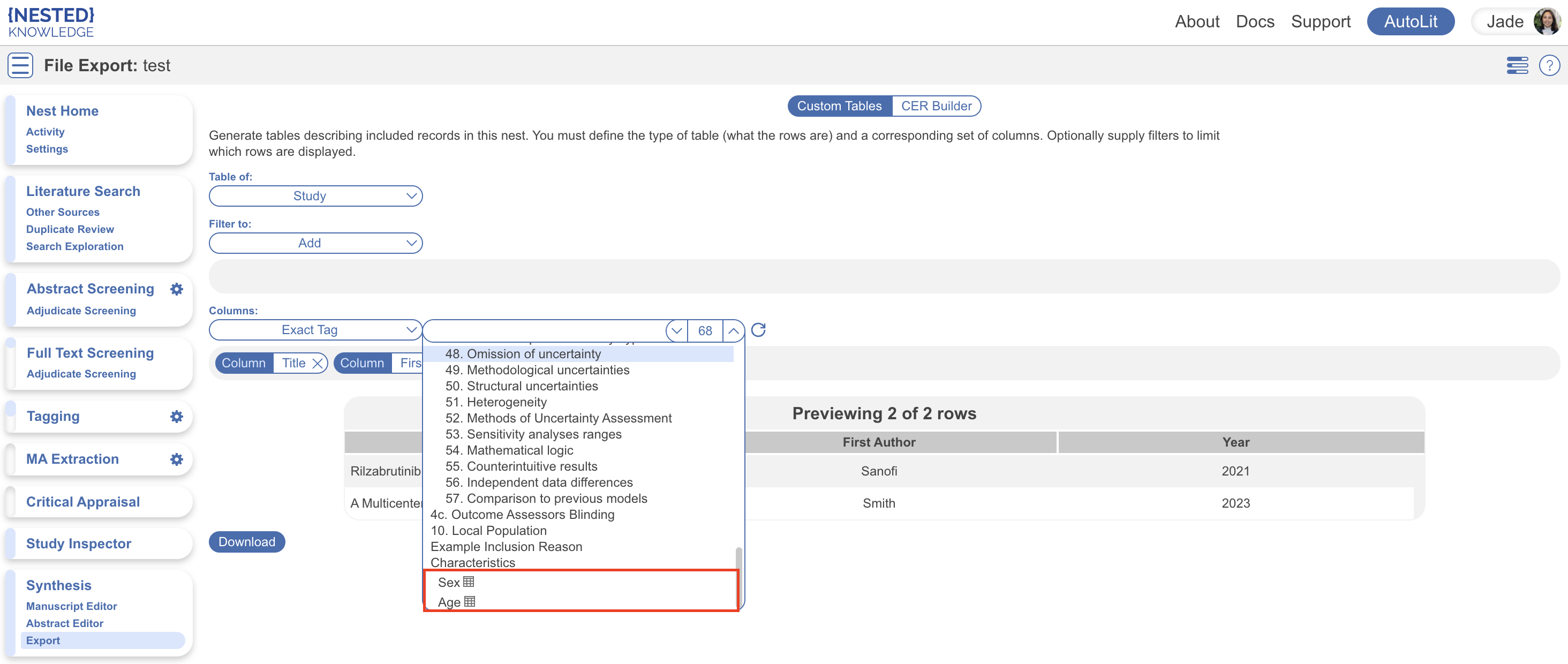
Or select “All Table Contents” at the top.
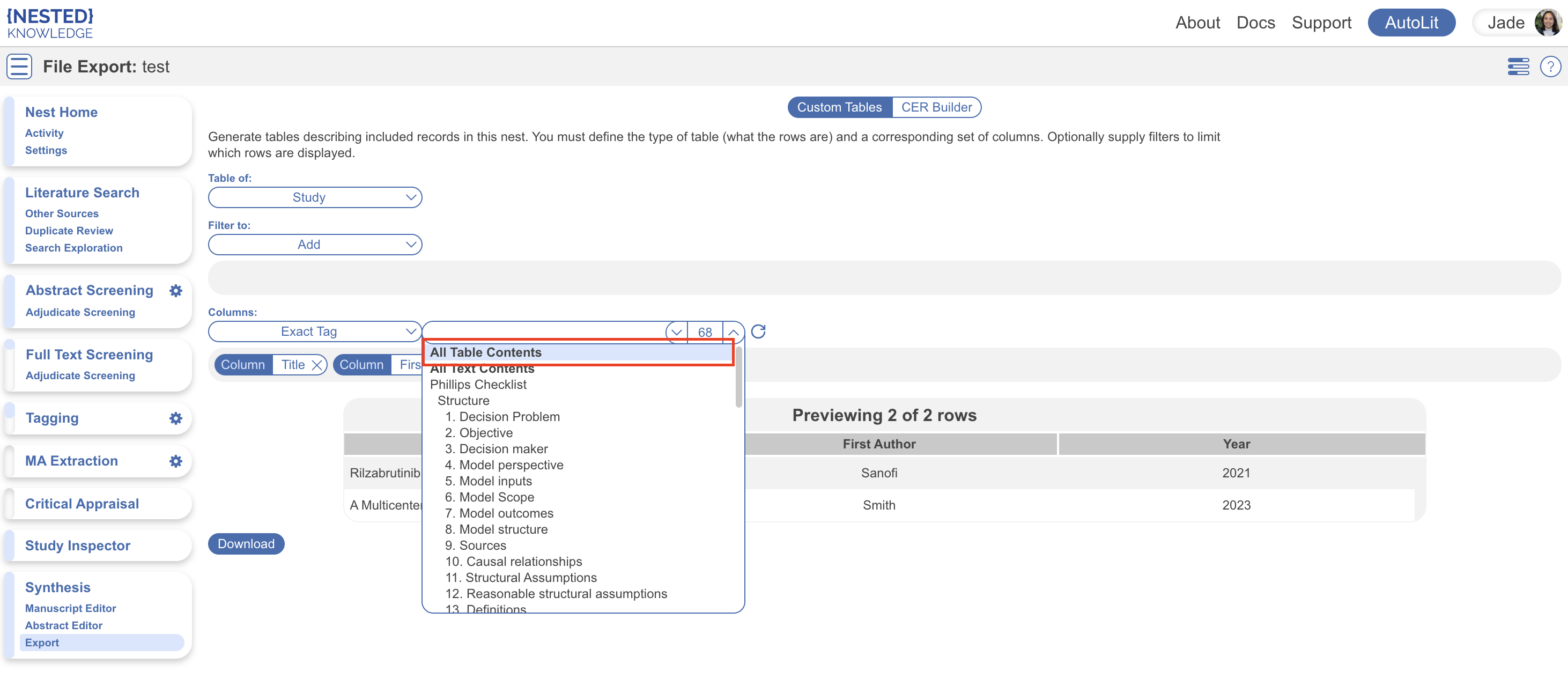
When multiple tables are added, NK attempts to join columns that share similar names to reduce duplicate columns. In the below example, both the Age and Sex tables had a column for “Group” with rows for “Adult” and “Children” so they are joined for the purposes of exporting a custom table as you can see in the preview:
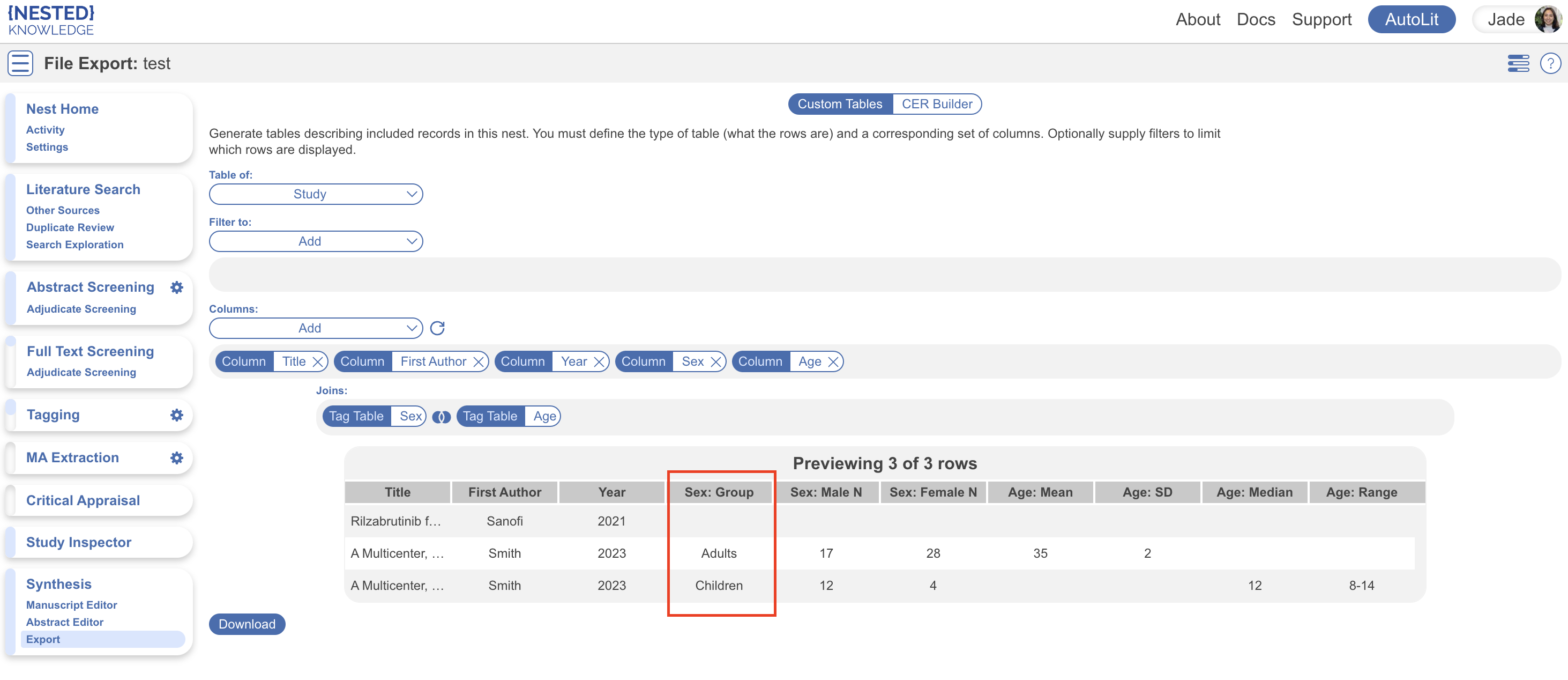
If this is incorrect, you can manually unjoin them by clicking the icon between tag tables listed (circled in red below) and clicking “X” on the incorrect joining (circled in blue below). Here you can also manually join other column names as appropriate (circled in green).
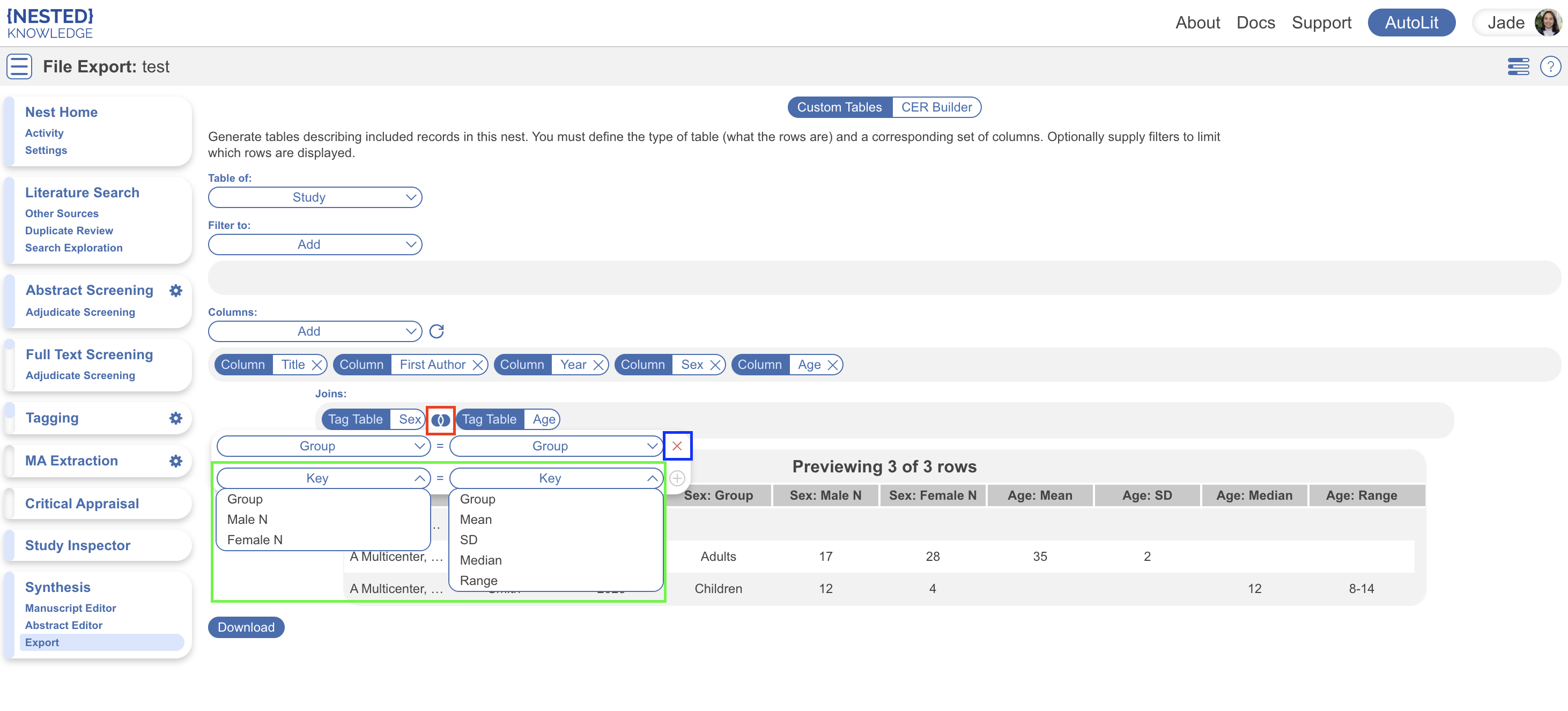
5. Reorder Columns
If you wish to change the order of columns presented, simply drag and drop the column pills:
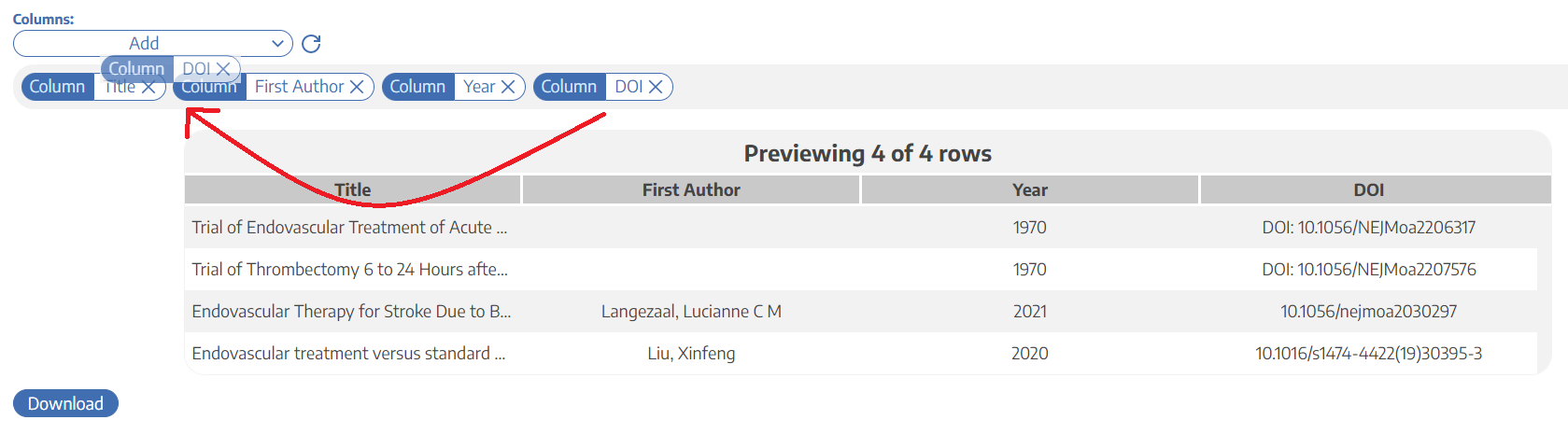
The column order will change accordingly.
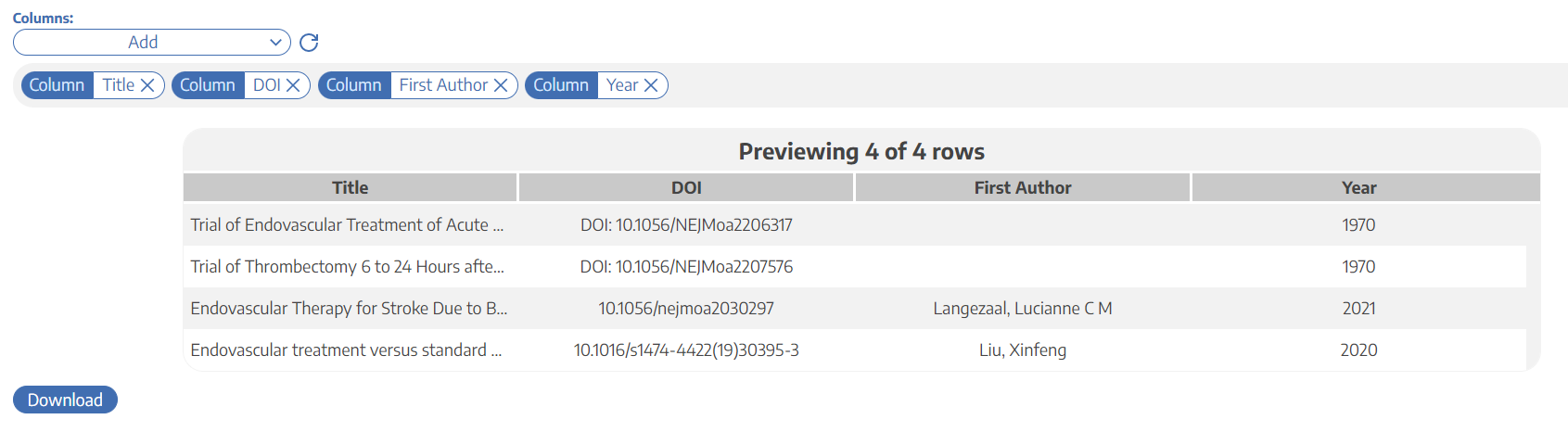
Advanced Settings
Once you start customizing your table, you can also toggle with the advanced setting.
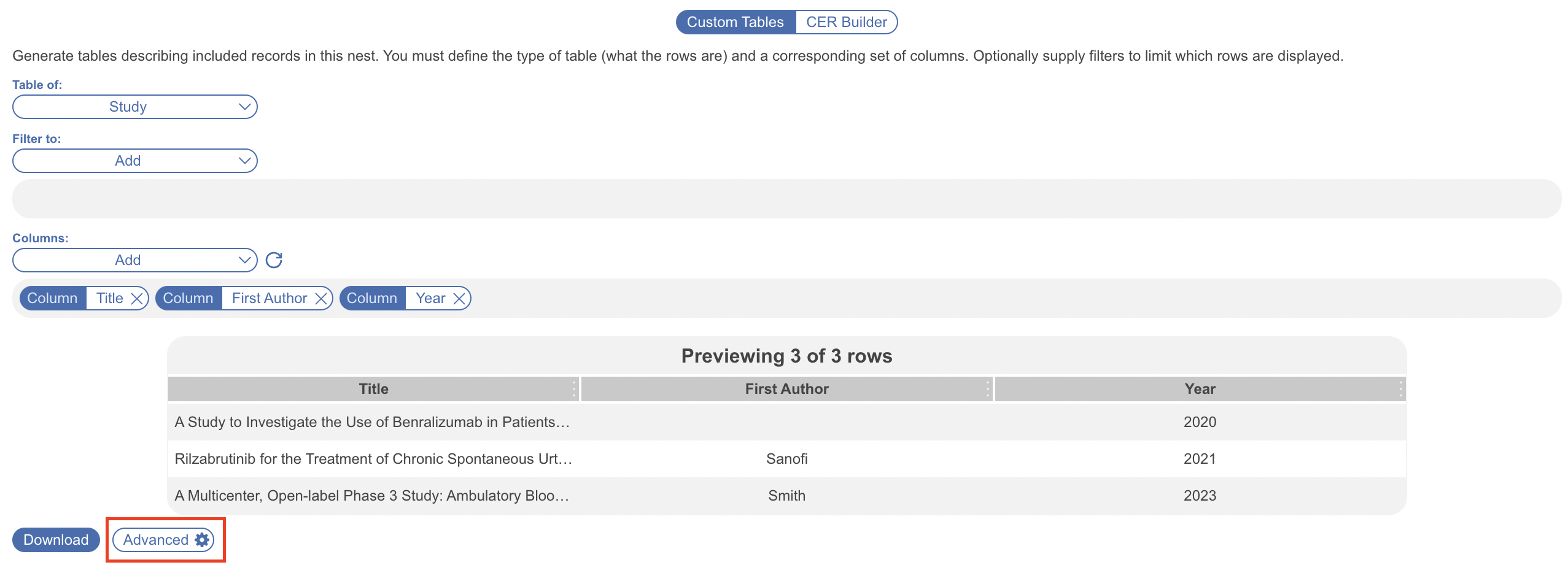
By default, when you add multiple tag columns to your table that are organized under separate root tags in the hierarchy, they will be exported into separate sheets within your workbook. This can be helpful to organize large datasets. This can be turned off by unchecking the box, and all columns will be encompassed in a single sheet.
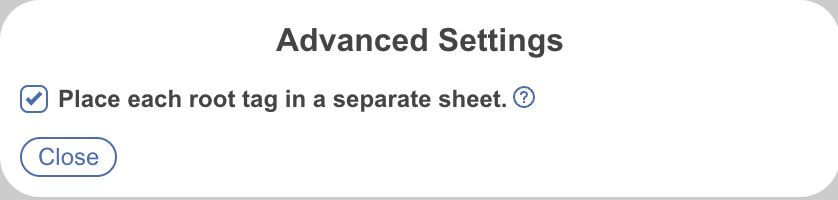
Multiple Tag Columns
See below for an example of tags organized under separate root tags. Specifically, the tags “Treatments” and “Clinical Effectiveness Evidence” (circled in red) belong to different root tags (circled in orange).
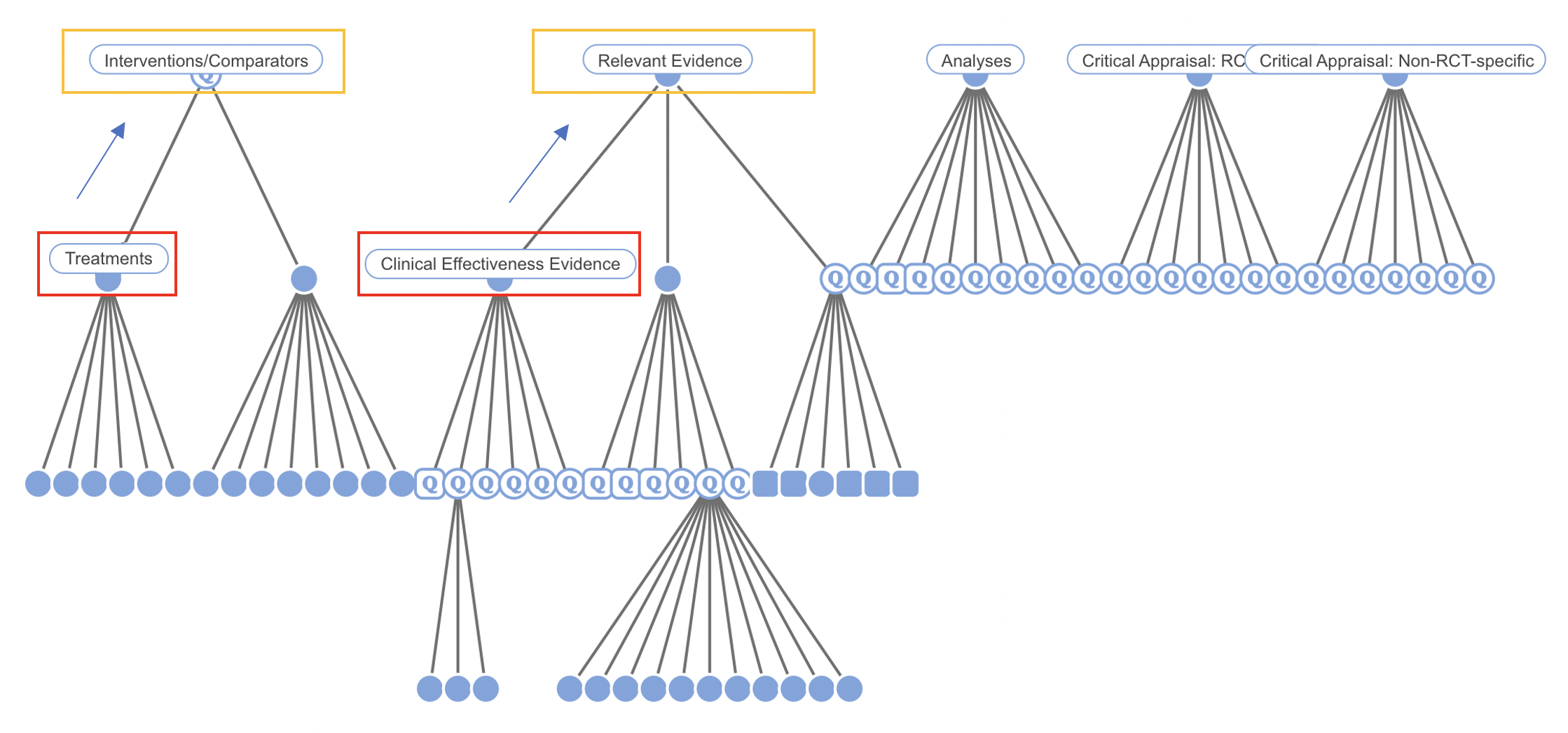
If you were to add both these tags as columns in your custom table…
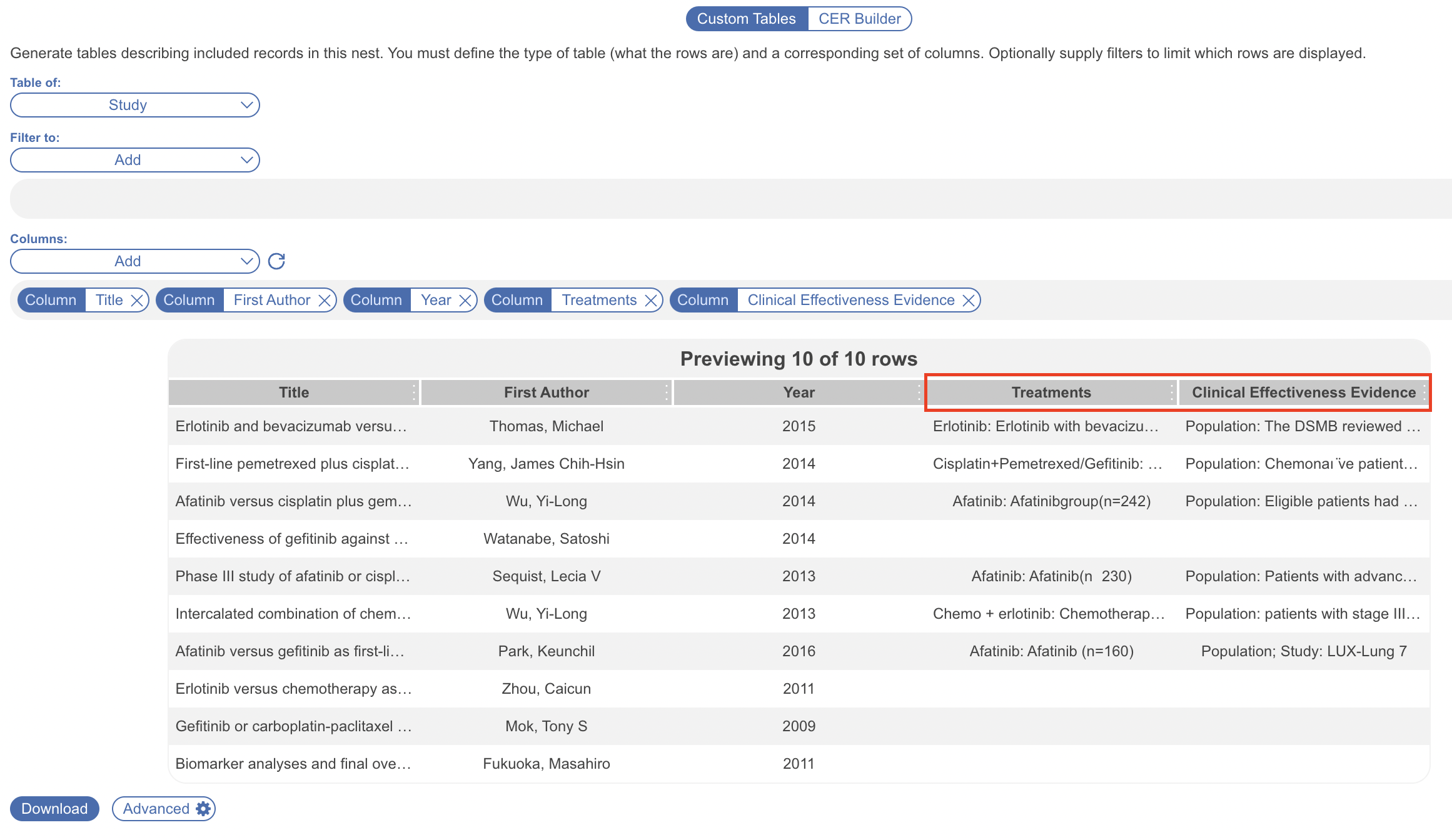
…the export will separate their data into separate sheets within your workbook to mimic the structure of your hierarchy. Note: adding additional tag columns from under the same root tag will be encompassed in this same sheet and the initial bibliographic columns are maintained in each sheet.
Sheet 1:
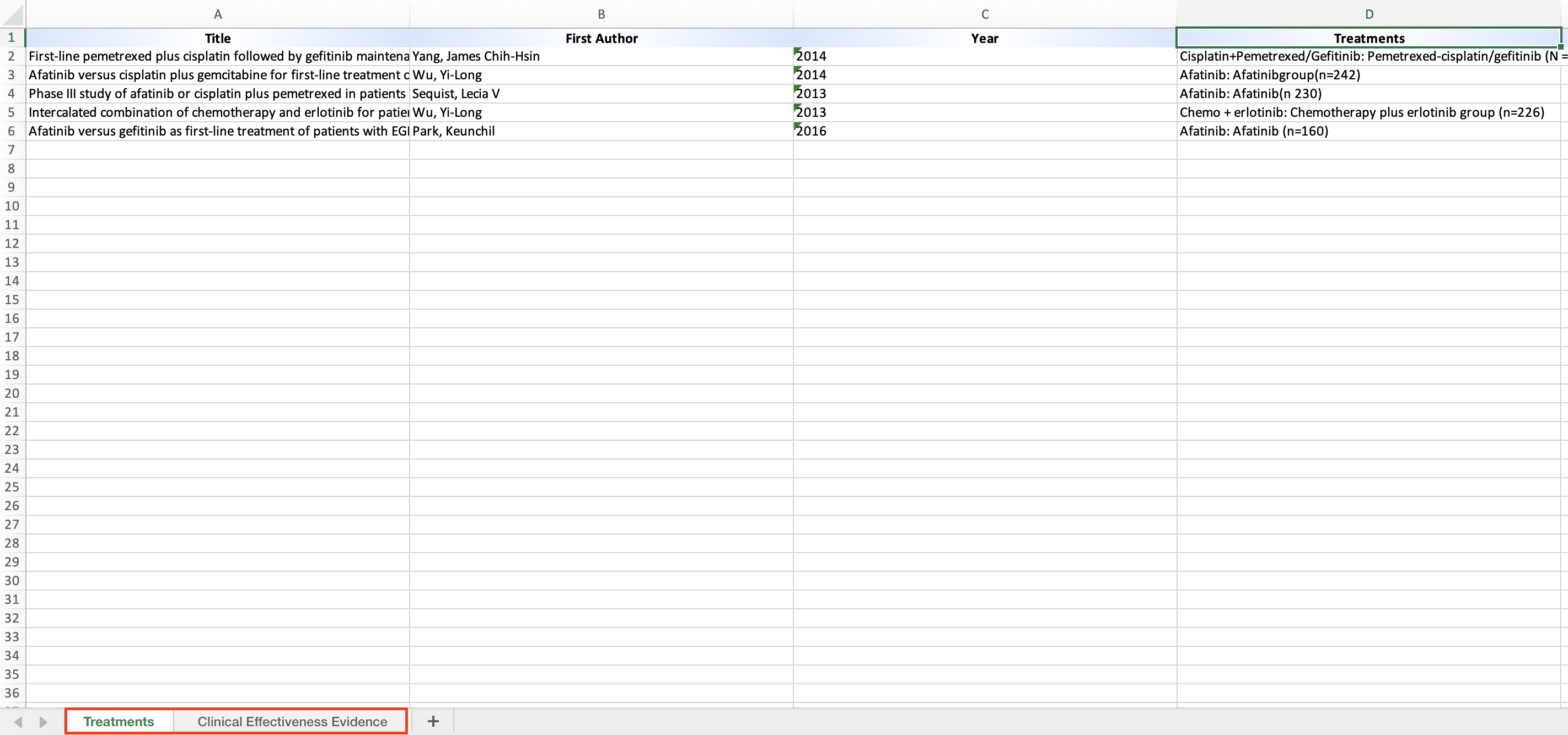
Sheet 2:
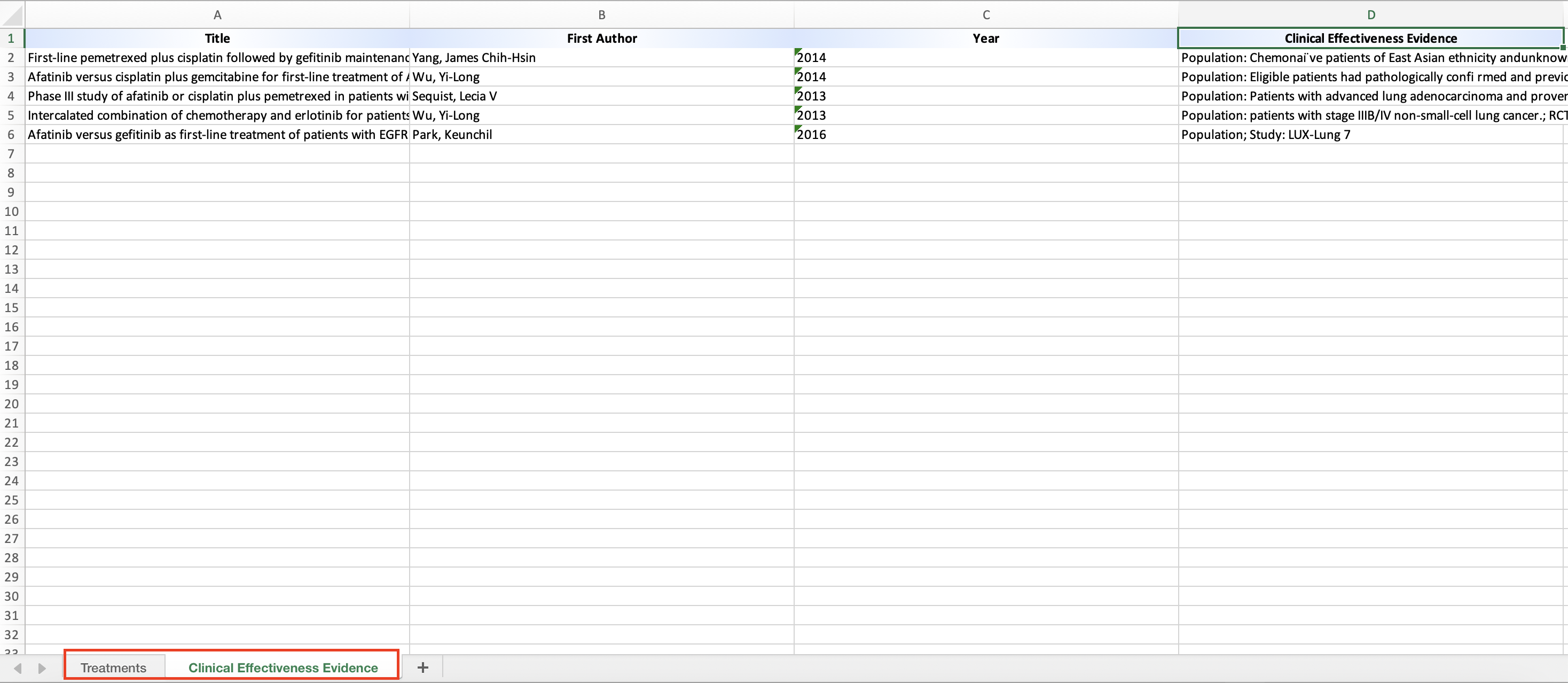
However, unchecking advanced settings ensures all data is encompassed within one sheet in your workbook:
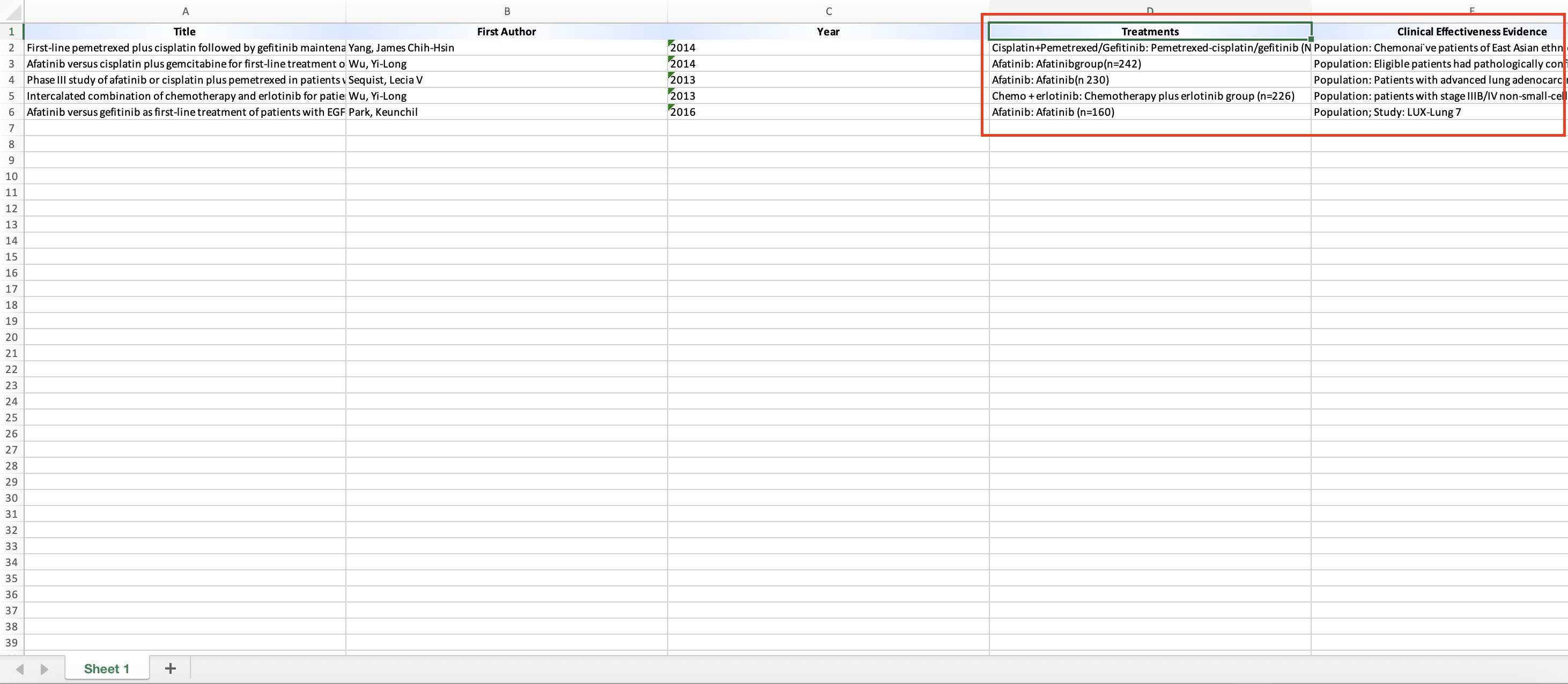
When your table is customized with the settings of your choice, click Download.
CER-specific Exports
Nested Knowledge offers export of certain data required by the EU MDR 2.7.1 Rev 4 as part of the Clinical Evaluation Report submission process.
Accessing the CER Export page
To access the CER Export page, select Export from the AutoLit menu, and then in the resulting page, toggle to “CER Builder.”
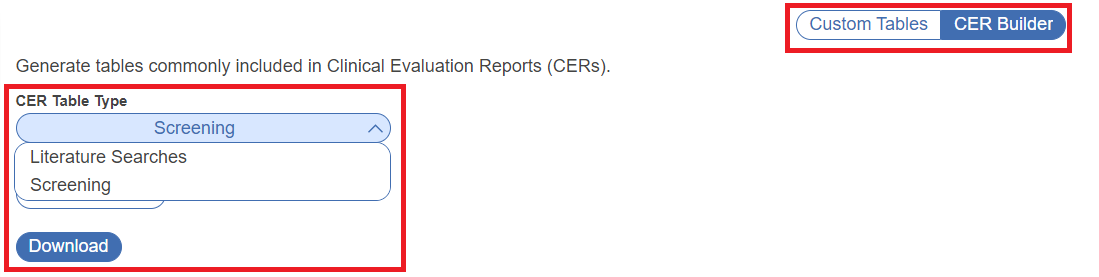
Exporting Documents and Data
In the CER Builder, you have the options of exporting your Literature Search or your Screening activities.
1. Literature Search Export
To export a record of the Search Engines you used, alongside specific queries used, the number of total records returned, duplicates found and the number included and excluded from each search (as well as all studies that were added individually), select “Literature Search” from the drop-down.
Then, choose whether to export as a .docx or a .csv, and select “Download.” See below for an example. Searches are listed in chronological order from top to bottom by when they were first ran in your nest. The duplicate column refers to the number of duplicates found in the corresponding search, compared to the studies already in the nest and therefore returned by previous searches.
2. Screening Export
To export a record of all studies Screened in your nest, with full citation information and links to full texts, as well as the Screening status and (if excluded) the Exclusion Reason, select “Screening” from the drop-down. You can also choose to include tags as columns within your table (in red). By default, Title, Authors & Year are separated out as three different columns in export. If you wish for the citation to be consolidated in one singular column, select “Advanced” (in blue) and check “Consolidate citation columns”.

Then, choose whether to export as a .docx or a .csv, and select “Download.” This will create a document that contains records such as (default shown):

Export All Data or Export RIS Files
These functions have been moved to Download from Inspector.