Table of Contents
Screen Records
Now that the Exclusions Reasons have been configured, you can proceed with screening underlying studies to identify those that should be Included for your nest, or Excluded (for one of your configured Exclusion Reasons).
Note: If you are using Two-Pass Screening or Dual Screening, this process will differ slightly from the Standard workflow outlined below. See the Two-Pass Screening, Dual Screening, Dual Two-Pass Screening pages for more details!
Steps for Standard Screening:
1. Navigate to Screening
You can either Screen Sequentially (by selecting “Screening” in the menu, outlined in red below), where records will be shown to you in order of expected Inclusion Probability, or screen from Inspector (outlined in black).
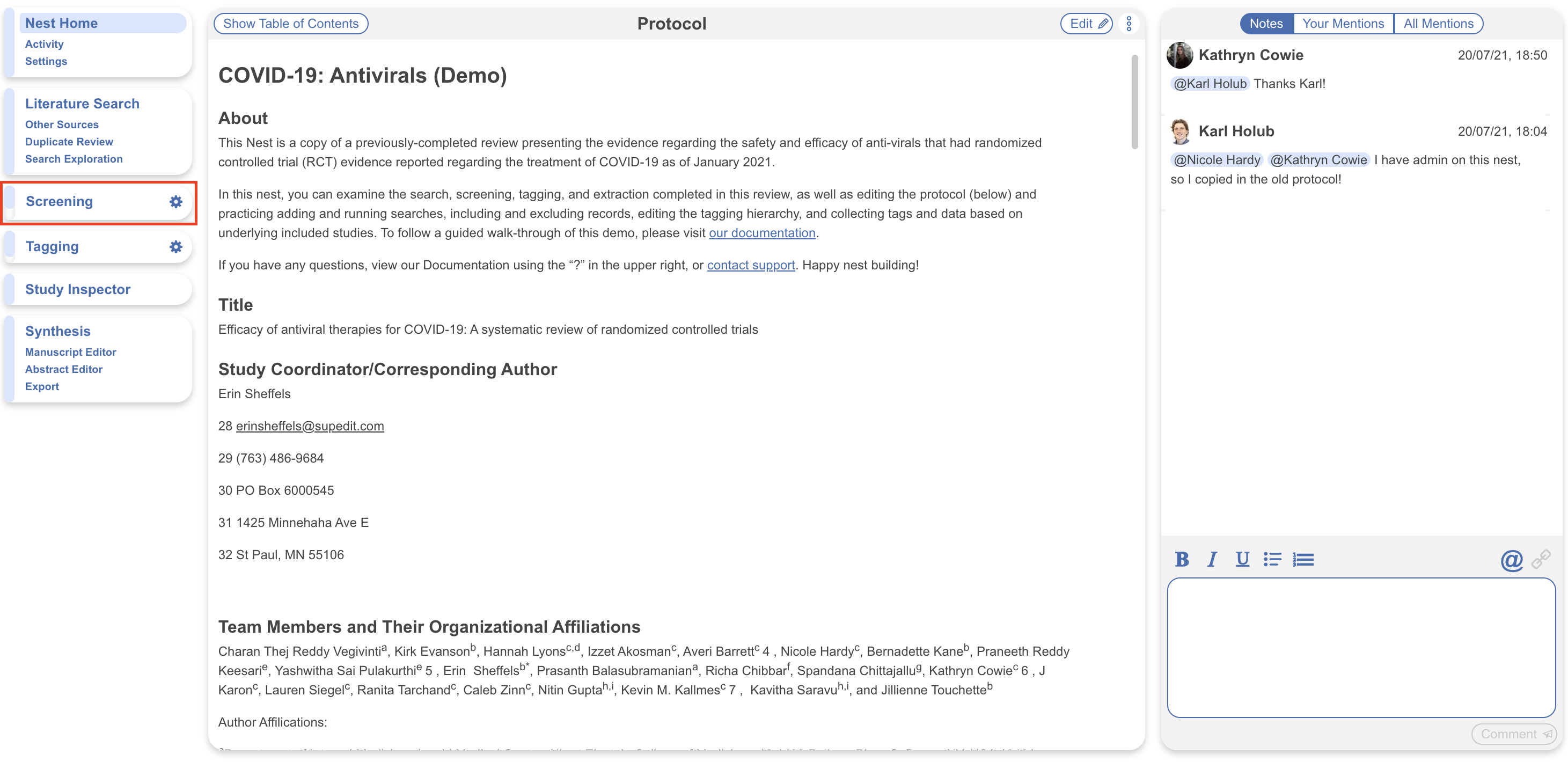
2. Read study abstract
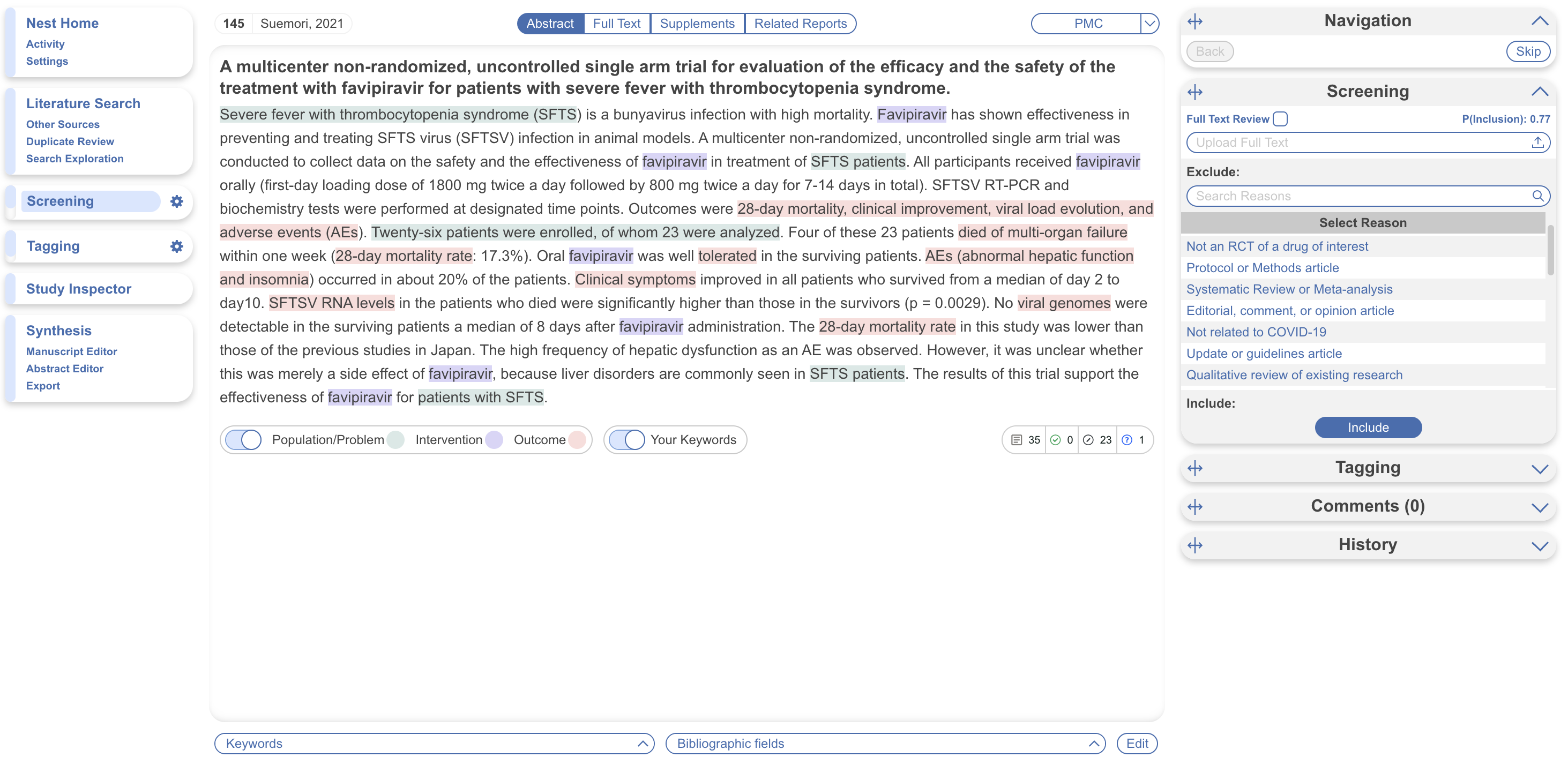
Your task in screening should be to identify, based on the Abstract content, whether the record falls under any Exclusion Reason, or whether it is on-topic for your review and satisfies your criteria for inclusion.
The Screening page displays an abstract highlighted withRoboPICO, which is an open source fork of the models offered in RobotReviewer that identifies the Population, Interventions, and Outcomes in an abstract. Then, see on the right a panel to select Exclusion Reasons or Include the article in question.
Using the scite banner
Above your abstract, you can see the scite banner, which displays the number of times the publication in question was cited, supported, mentioned, and contrasted. If you click the banner, you can see more citation-related information provided by scite.ai, including retractions!
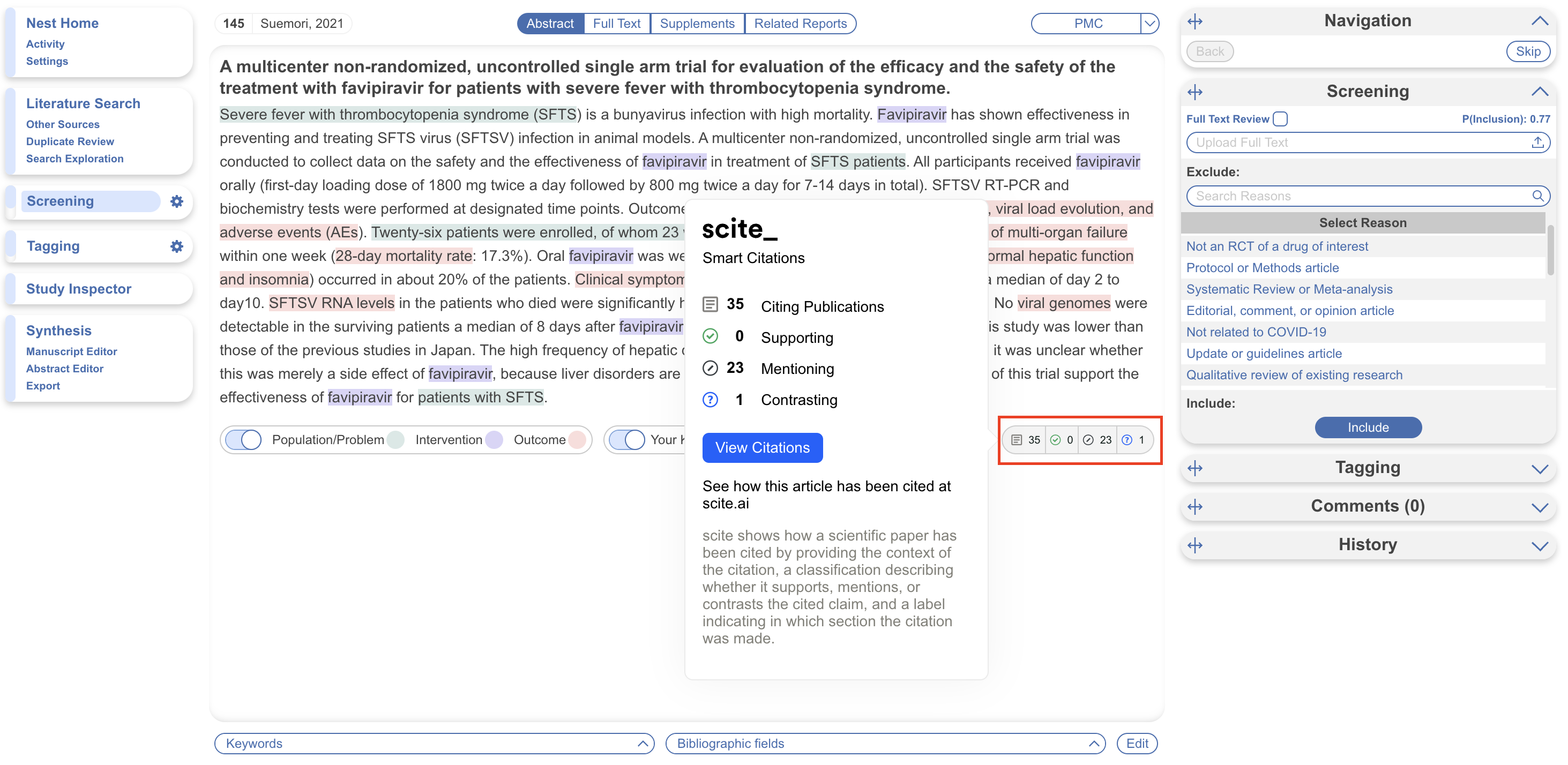
Copy Link to Reference
You may also copy a quick link to the study by selecting the reference in the top right!
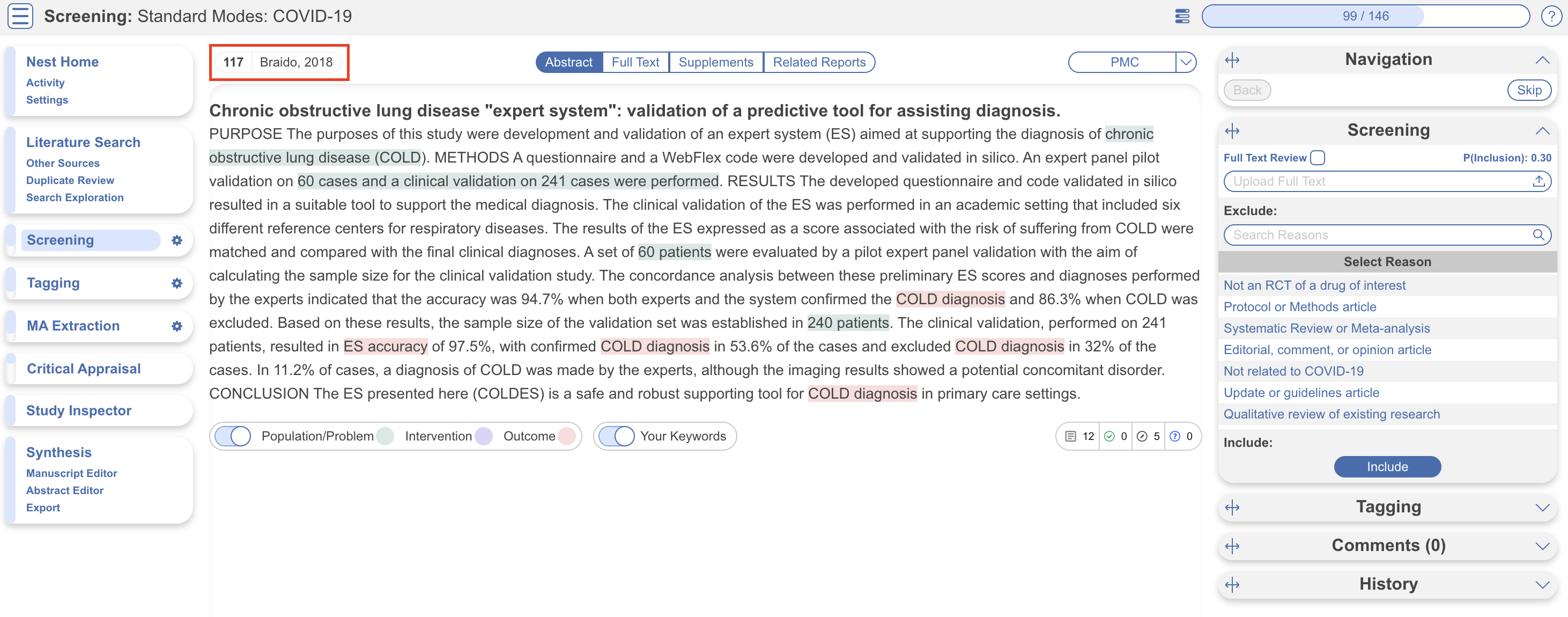
3. Decide if study should be Included or Excluded
If the abstract does not provide enough information for you to decide if it should be Included or Excluded, click on the study source button (in this case PubMed, see red arrow below) and source the full text of the study.
If you read the FULL TEXT and decide it should be included, check the “Full Text Review” box.
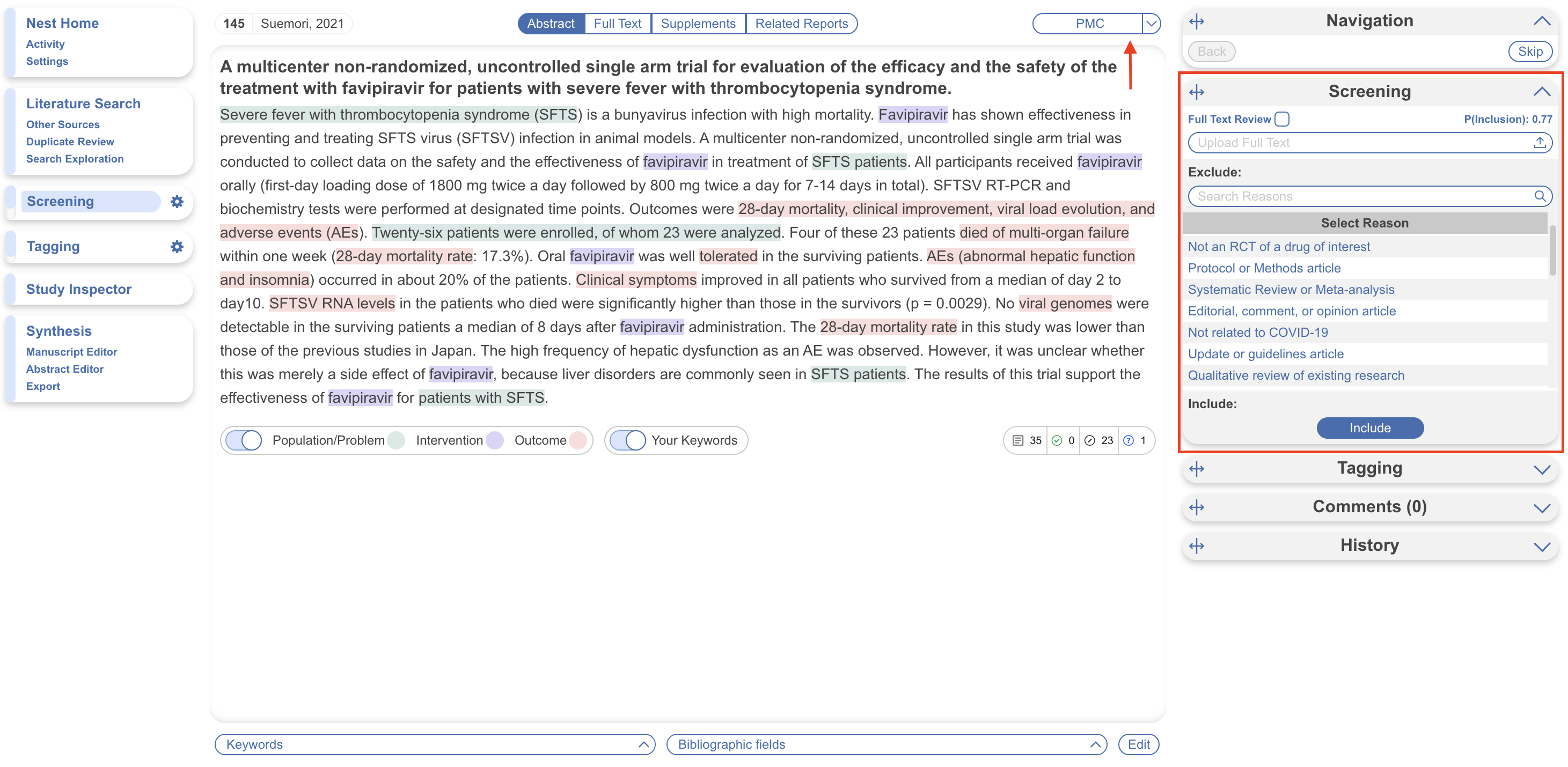
Exclude Records
If you read the abstract and find that one or more of your Exclusion Reasons (red box above) are applicable, click on the reason that applies to that specific study. This will apply your reason and automatically bring up the next study to be screened.
Include Records
If you read the abstract and find that none of your Exclusion Reasons apply, and that (based on information available to you) the publication in question is relevant to your review, select “Include” (see red box above).
Skipping a study
Having a hard time deciding whether to include or exclude a study? You can hit skip and leave it unscreened until you're ready to make a decision.
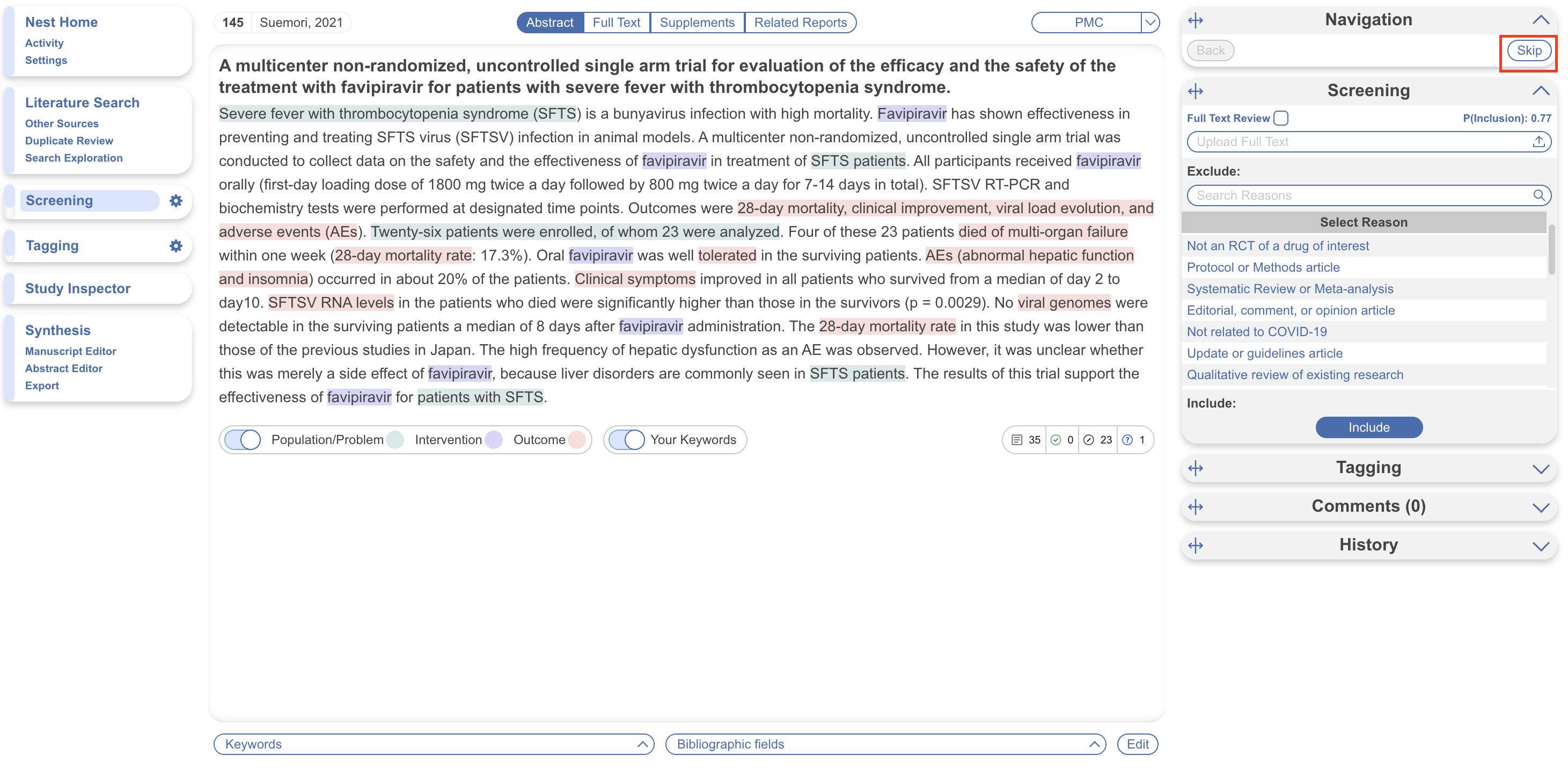
Add Exclusion Reasons on the Fly
You can add Exclusions Reasons as you screen without leaving the Screening page. To do so, in the Screening module, open the Exclusion Reason drop-down and begin typing in an Exclusion Reason.
If the reason of interest has not yet been configured, you will be presented with the ability to “Add Option.” Select this option, and write out your full Exclusion Reason. Once you have added it, it will be added to the Exclusion Reason drop-down and the Configure Exclusion Reasons page, and will be automatically applied to the study you are currently screening. To confirm that the new reason should be applied, select “Exclude”.
Unscreening a study
If you have included or excluded a study that you want to revert to 'unscreened' status so that it can be reviewed again, you can unscreen it by finding the study of interest in Study Inspector, and then selecting the icon next to the Include button on the study you want to unscreen. A pop-up will appear and you can then click “Unscreen” to unscreen that single study.
Note: if you want to unscreen multiple studies, you can also do so using Bulk Actions!
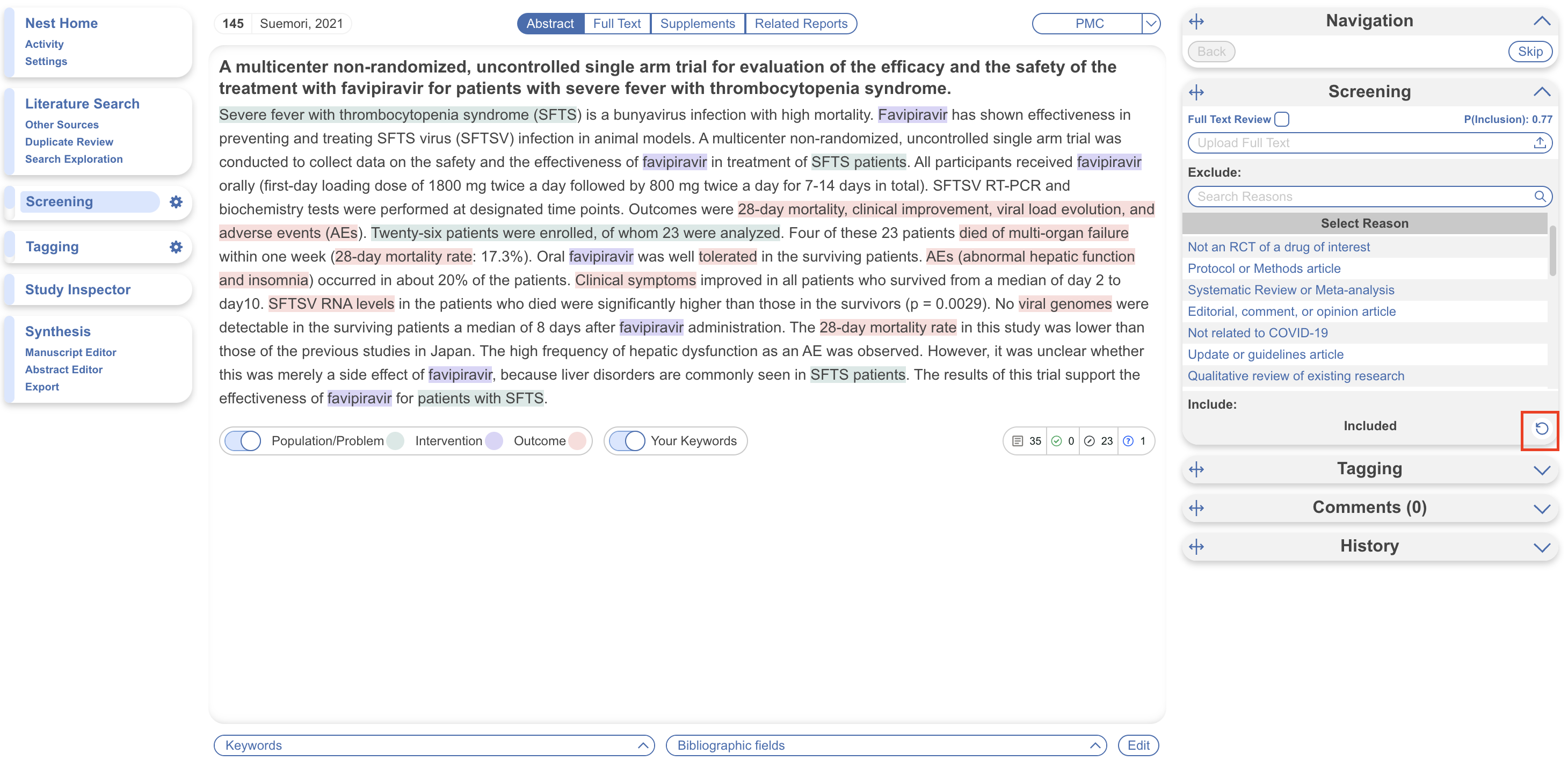
Note: Anytime there is a module box with the adjustable icon, you can drag to adjust the width of the box depending on your preference.
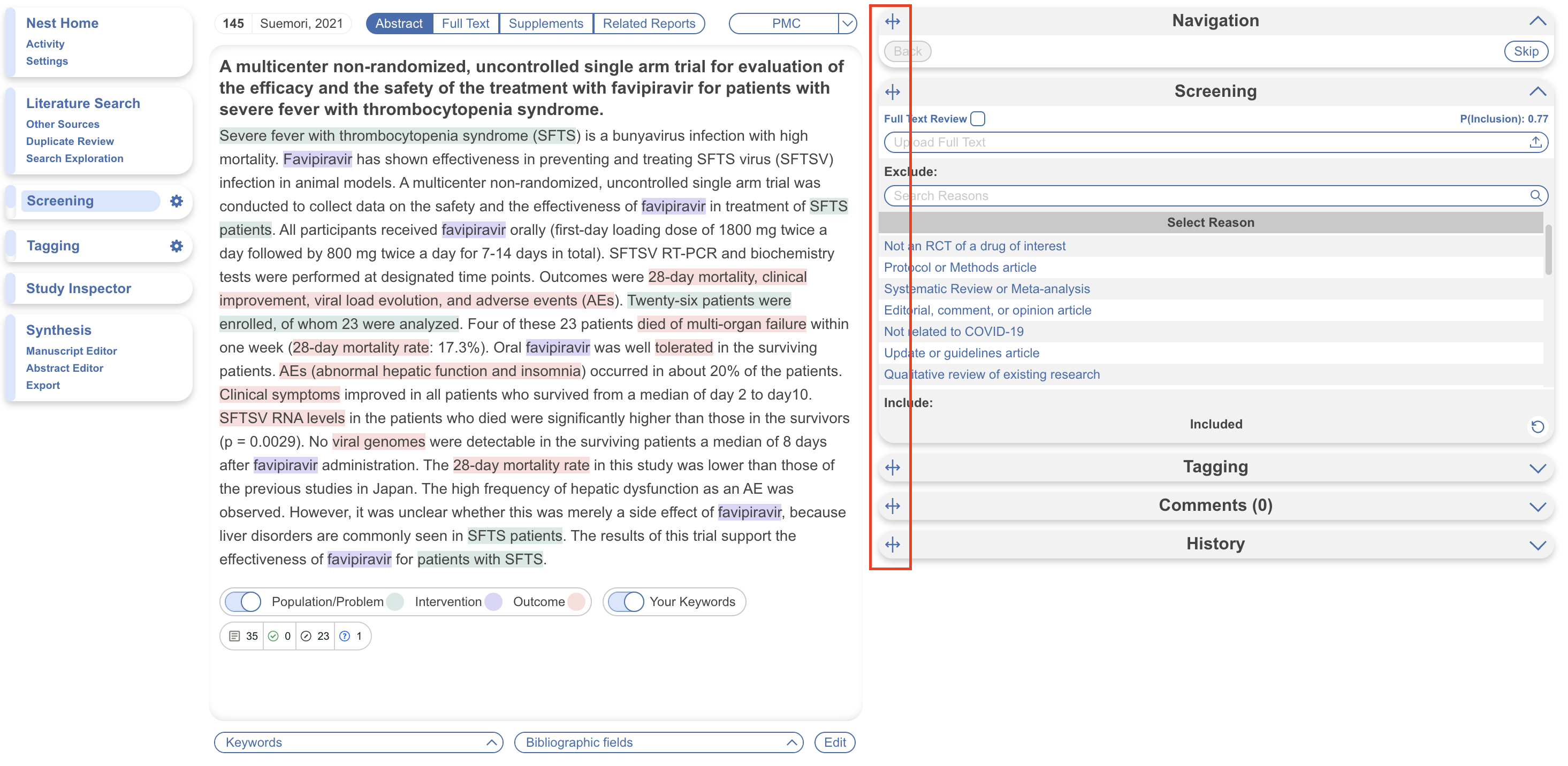
4. Upload the Full Text
In general, uploading a Full Text should be completed only for Included records, and doing so assists in preparing the Tagging step.
For instructions on how to upload a Full Text PDF, click here.
No Full Text
If you cannot source a full text for the study in question, you can assign a specific exclusion reason as signifying “No Full Text” within the PRISMA. For those records, first configure an Exclusion Reason as “No Full Text” (or equivalent) in the Configure Exclusion Reasons page.
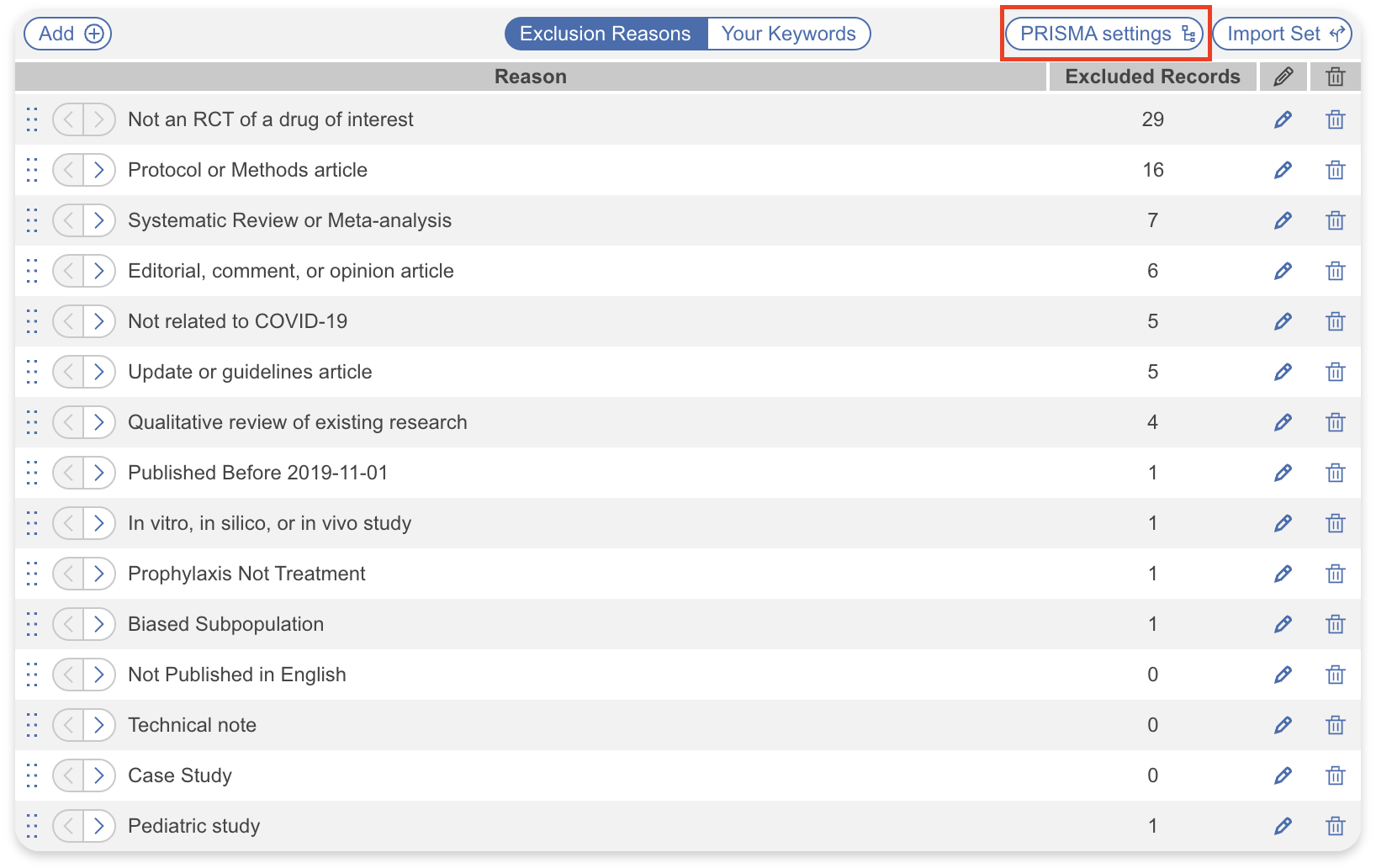
Then select PRISMA Settings and select an exclusion reason to signify as No Full Text.
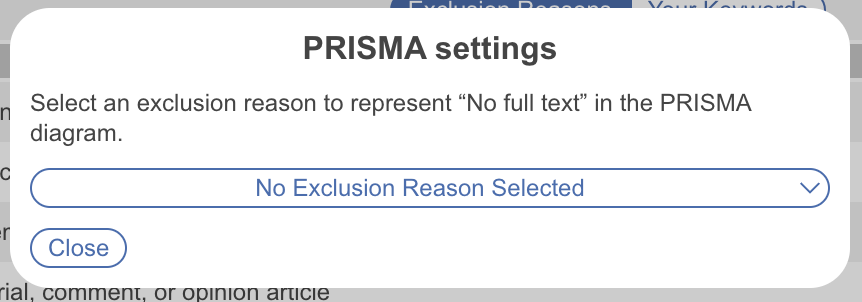
Implications: Marking “No Full Text” is a special PRISMA category, so the specific reason you configure for this purpose will be given its own listing in your PRISMA chart.
5. Upload Supplementary Materials
If you want to upload supplementary files to a specific record, you can do so in the Supplements tab. To upload supplements, follow these instructions.
6. Mark Related Reports
If you come across several studies as related to one another, you can mark it as a related report in the Related Reports tab. Then, the software will automatically adjust the PRISMA diagram to reflect this. To mark a paper as a related report, follow these instructions.
7. **Optional:** Applying Tags during Screening
If you wish to apply preliminary tags in the Screening stage, you may do so. Form-based Tagging mode is the default Tagging mode– this type of data extraction presents questions in a form to be answered. Learn how to configure form-based questions, which can be applied at the preliminary stage.
If you prefer to apply tags from a dropdown selection, you may want to switch to Standard Tagging mode instead. This can easily be switched back to Form-based later on if you prefer. Learn how to configure standard tags to apply at the preliminary stage.
Once configured, apply these tags during Screening using the Questions or Tagging right-hand menu item:
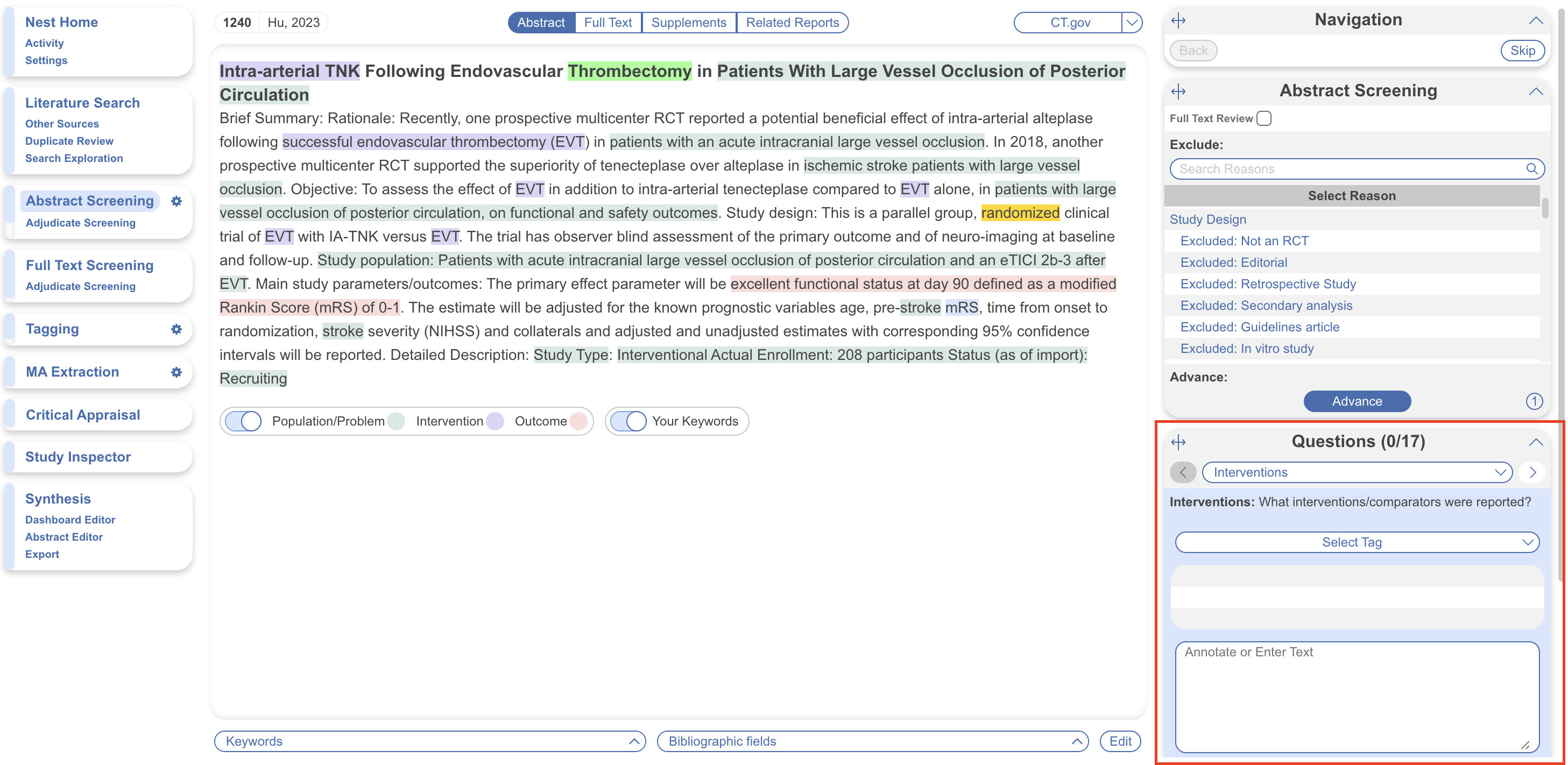
8. Continue Screening
Once you have clicked “Include” or “Exclude” (or “skip”) for any study, you should be automatically shown the next study.
If you are screening from Inspector, you can use the arrows in the far left and right of the screen to navigate up or down, respectively, or click out to view the Inspector study list.
Duplicates
If you find a study that was not automatically de-duplicated, click Related Reports, select Mark Duplicate, and then select the original study. Completing this action will remove the study from your screening queue and put it in the duplicate queue.
Learn more about Related Reports here.
Keyboard Shortcuts / Hot Keys
If you prefer a quicker way of screening that doesn't require cursor clicking on Advance/Include or an Exclusion Reason, you can switch on keyboard shortcuts. To do so, on any screening page (i.e. Screening modules or in Study Inspector Screening tabs), hit Ctrl + Shift + S and a modal will appear:

Toggle on Keyboard Shortcuts to use “a” for advance (Abstract Screening), “i” for include (Full Text Screening), and the first 9 exclusion reasons will be numbered for you to select the number corresponding to the reason. When Keyboard Shortcuts is on, these numbers will be displayed next to your exclusion reasons:

Keyboard shortcuts works for single, dual, standard and two-pass screening, including adjudication pages. To turn it off, simply hit Ctrl+Shift+S again and toggle it off. Turning shortcuts on and off is non-destructive.