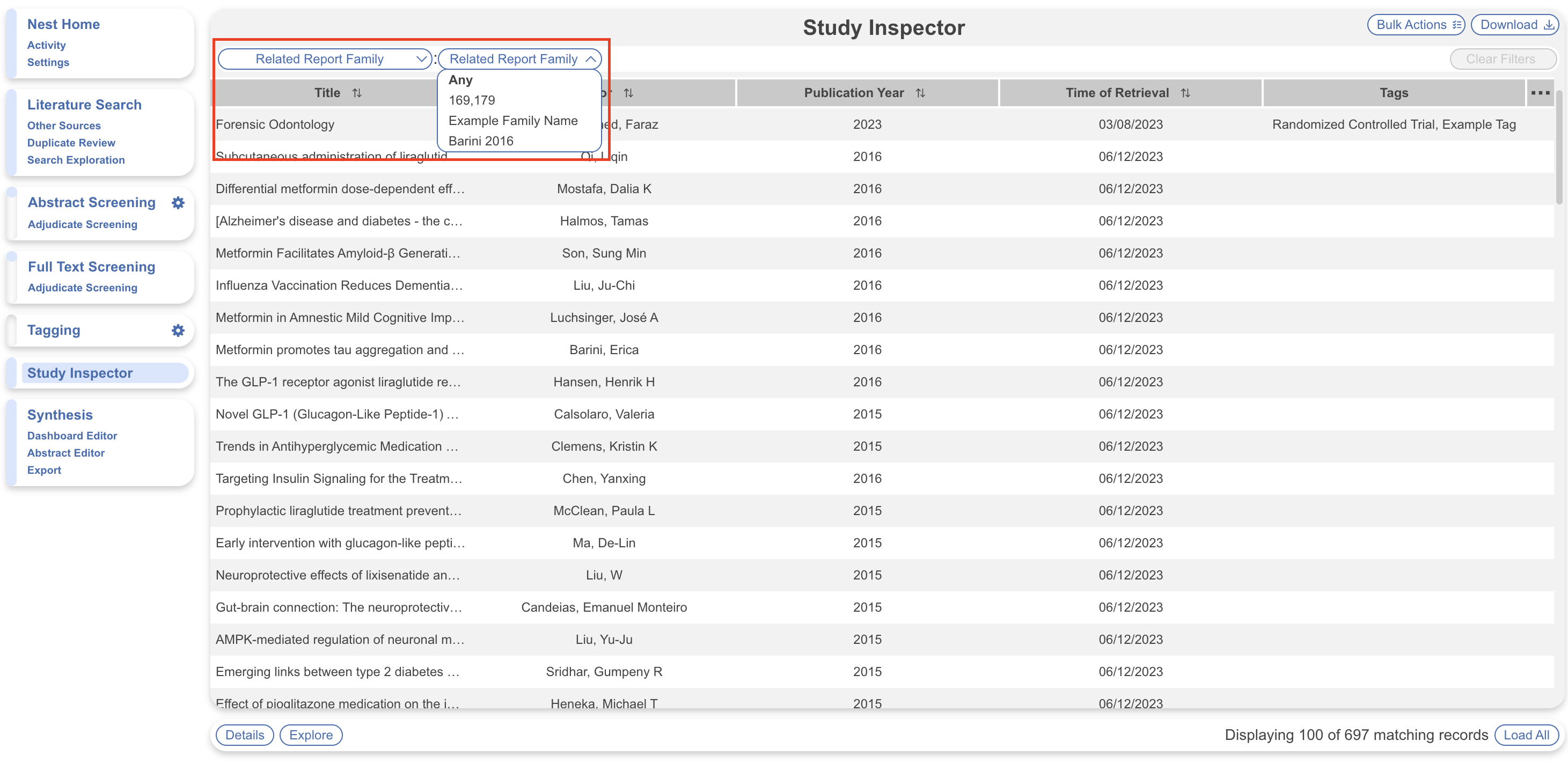Table of Contents
Related Reports
Use case:
Imagine you're screening studies and you see data from the same clinical trial spread out across multiple papers. You might include all these studies, but it's important to differentiate studies from reports. Each clinical trial is a study that in this case has multiple reports published. We would want this information reflected in the PRISMA diagram so that it is clear to the reader the number of unique datasets that are in the review versus the number of reports.
On the NK site, you can mark a study as a related report, and our software will automatically adjust the PRISMA diagram to reflect this. You can mark a paper as a related report directly in the screening module(s) or in study inspector, both display the same format:
1. To mark a study a related report, click on the "Related Reports" tab.
How it looks in the Screening module(s):
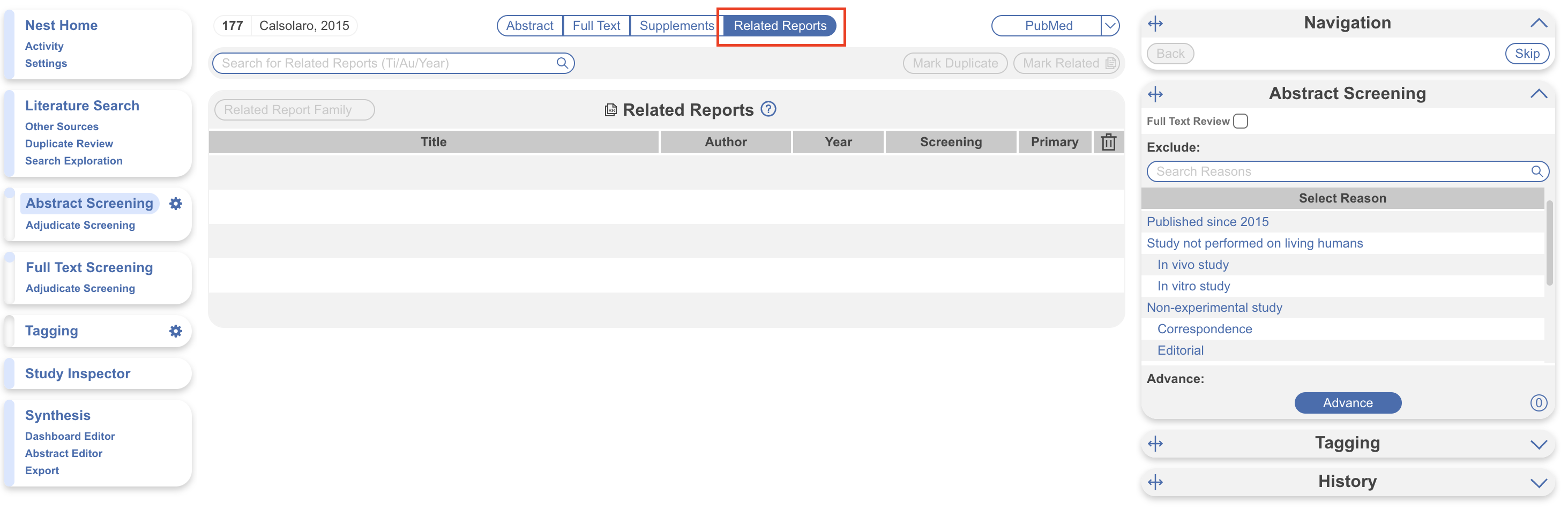 As all modules and tabs, this functionality is also available in Study Inspector.
As all modules and tabs, this functionality is also available in Study Inspector.
2. Search for the related report.
The search only applies to this nest in AutoLit. You can search using the title, author, year or existing Related Reports Family name (see below for how to create a RR Family).
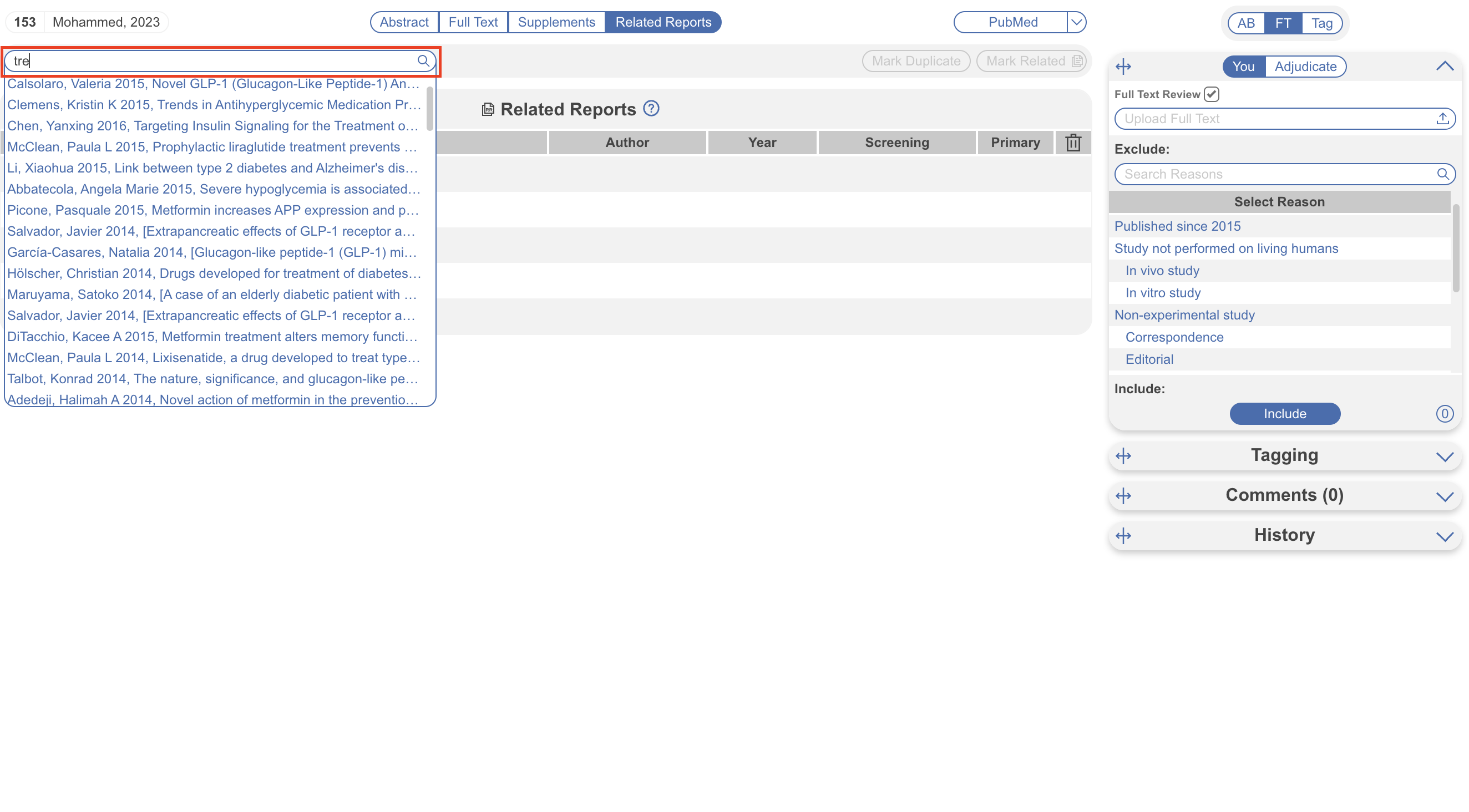
3. Click on the study that you want to mark as a related report and click "Mark Related."
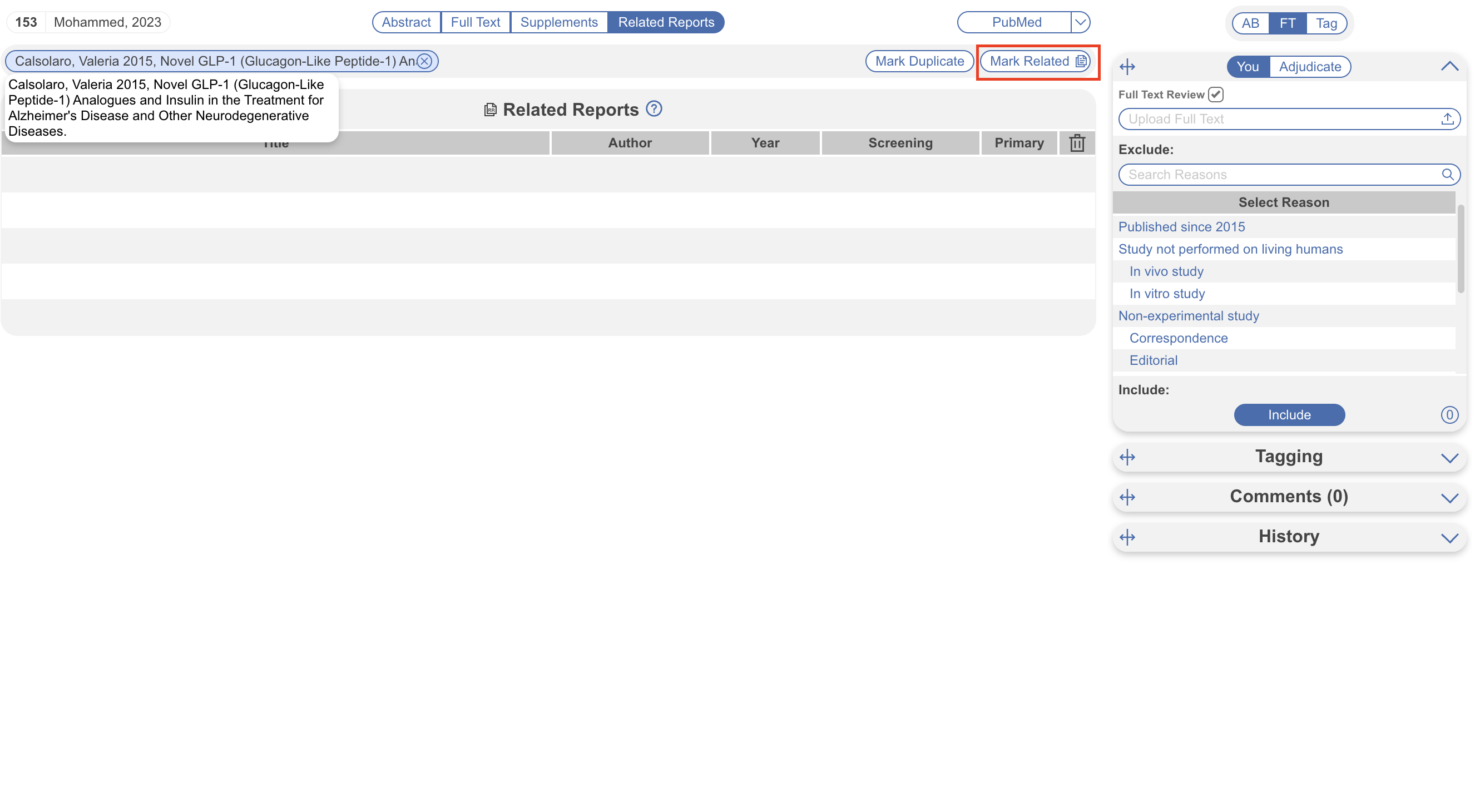
You can also hover over the selected study to view the full citation.
4. Alternative - Mark a study a Duplicate
Under the Related Reports tab, you also have the ability to Mark studies as Duplicates. If you find a study that was not automatically de-duplicated, click Related Reports, select Mark Duplicate, and then select the original study. Completing this action will remove the study from your screening queue and put it in the duplicate queue.
5. Select which study is the primary report (red box).
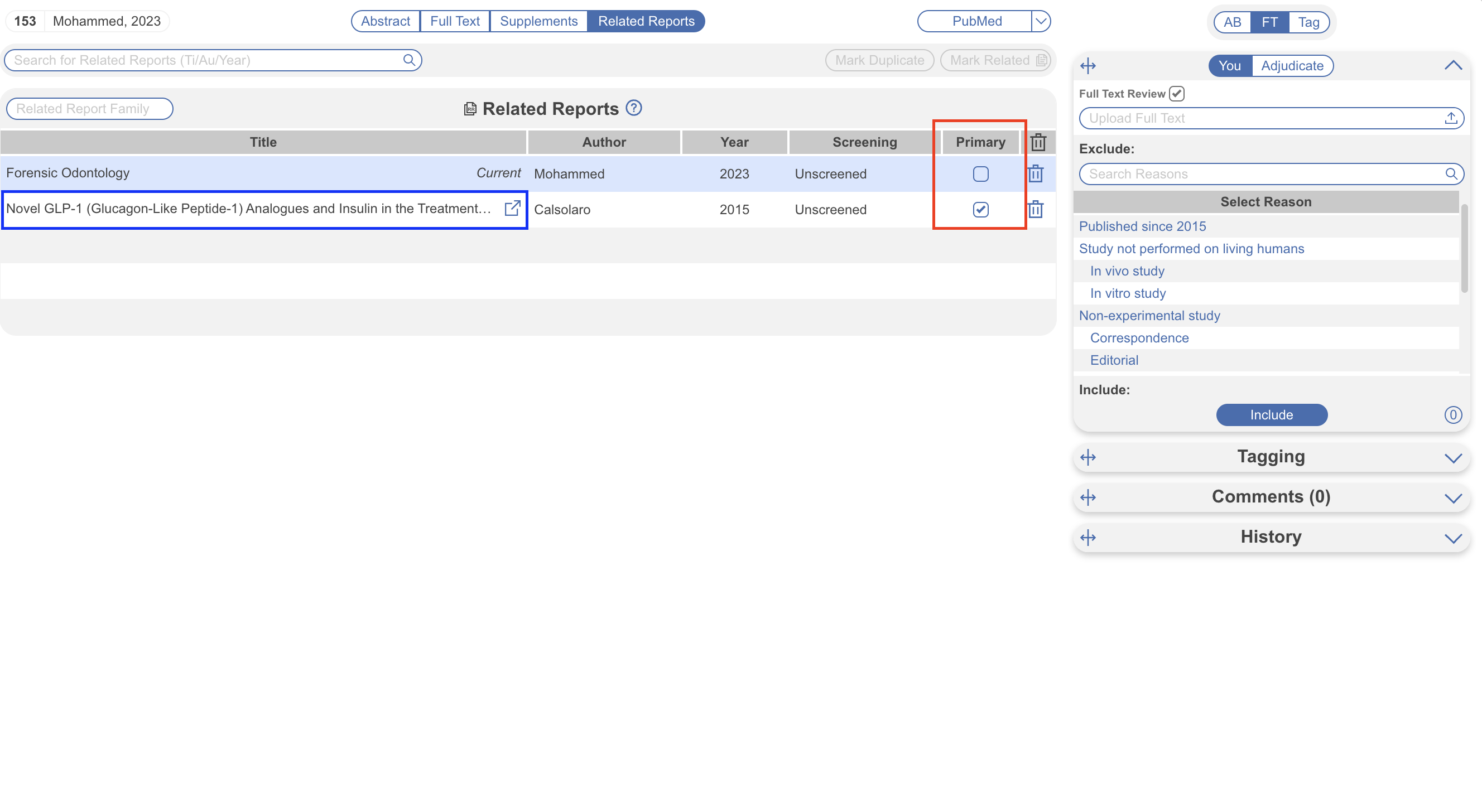
You can also access the related report by clicking on the external link (blue box).
6. Name your Related Report Family
If you wish, you can name the group of studies. To do so, simply type in the name Related Report Family box.
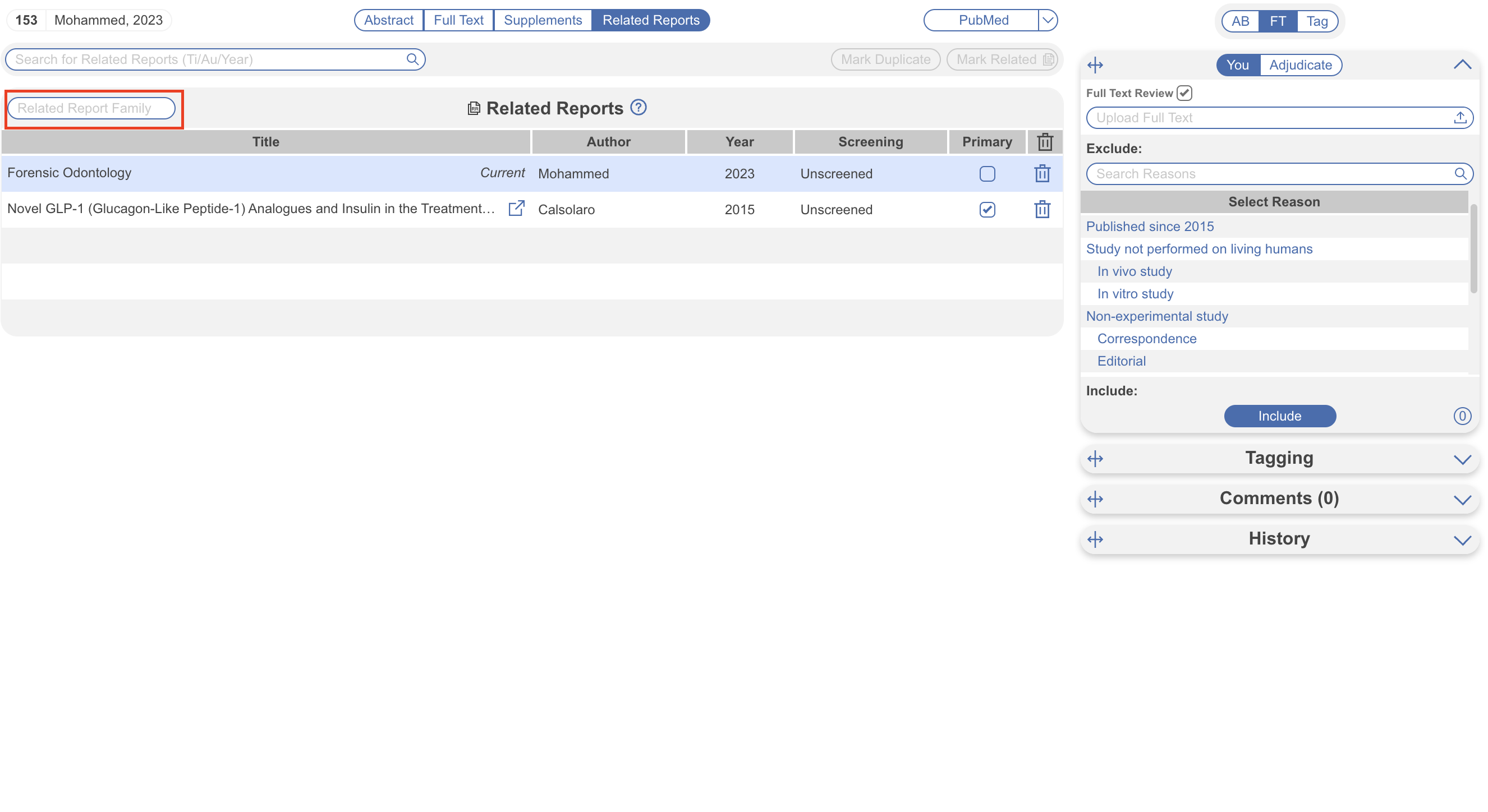
The name will auto-save and can be accessed later via the Related Report Family filter in Study Inspector.
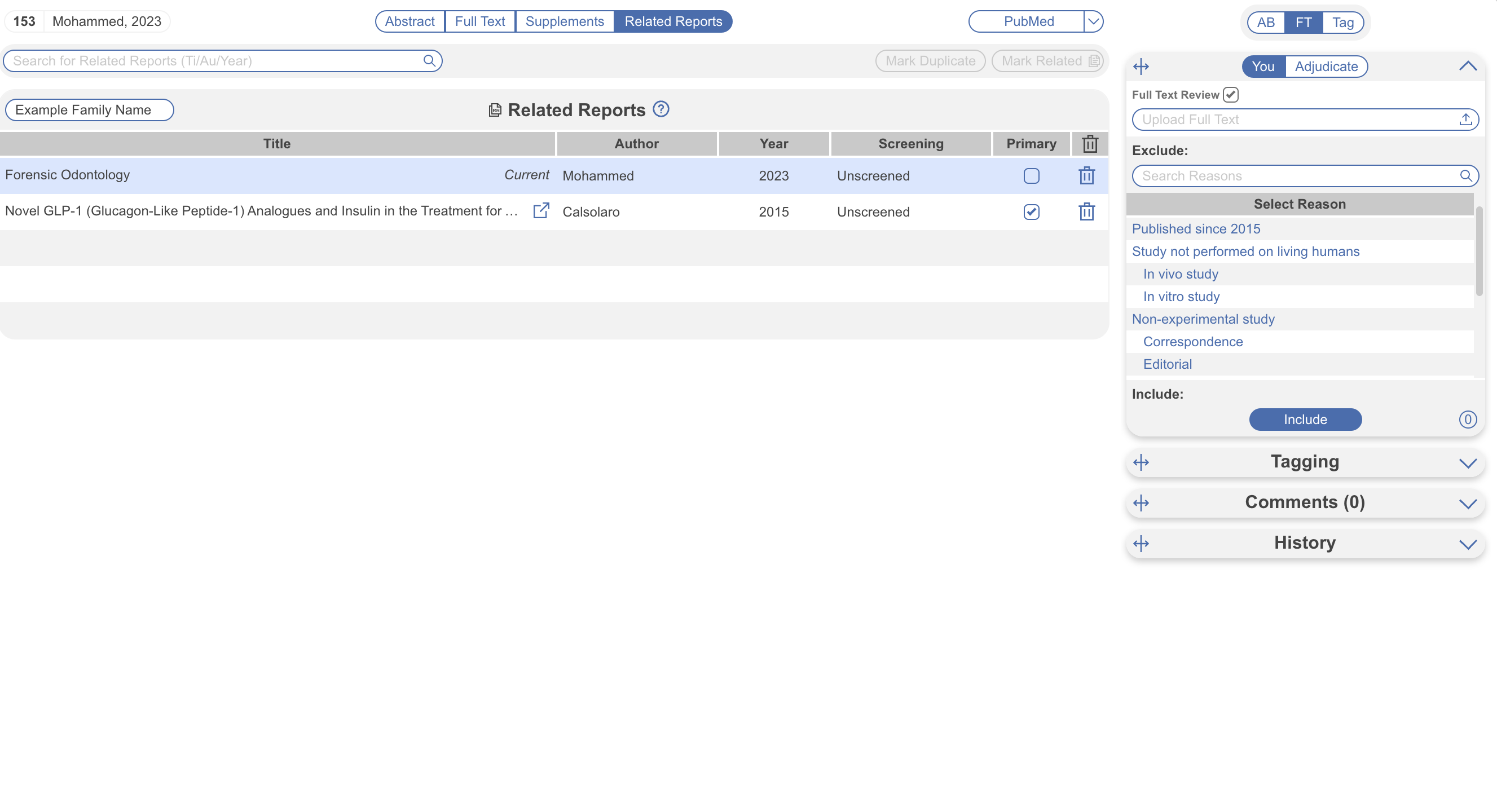
7. Optional: Clinicaltrials.gov Integration
When you run a search on clinicaltrials.gov on the NK platform, related reports can be bibliomined. To use this feature, go to Related Reports for the record of interest, and select “Bibliomine NCT”:
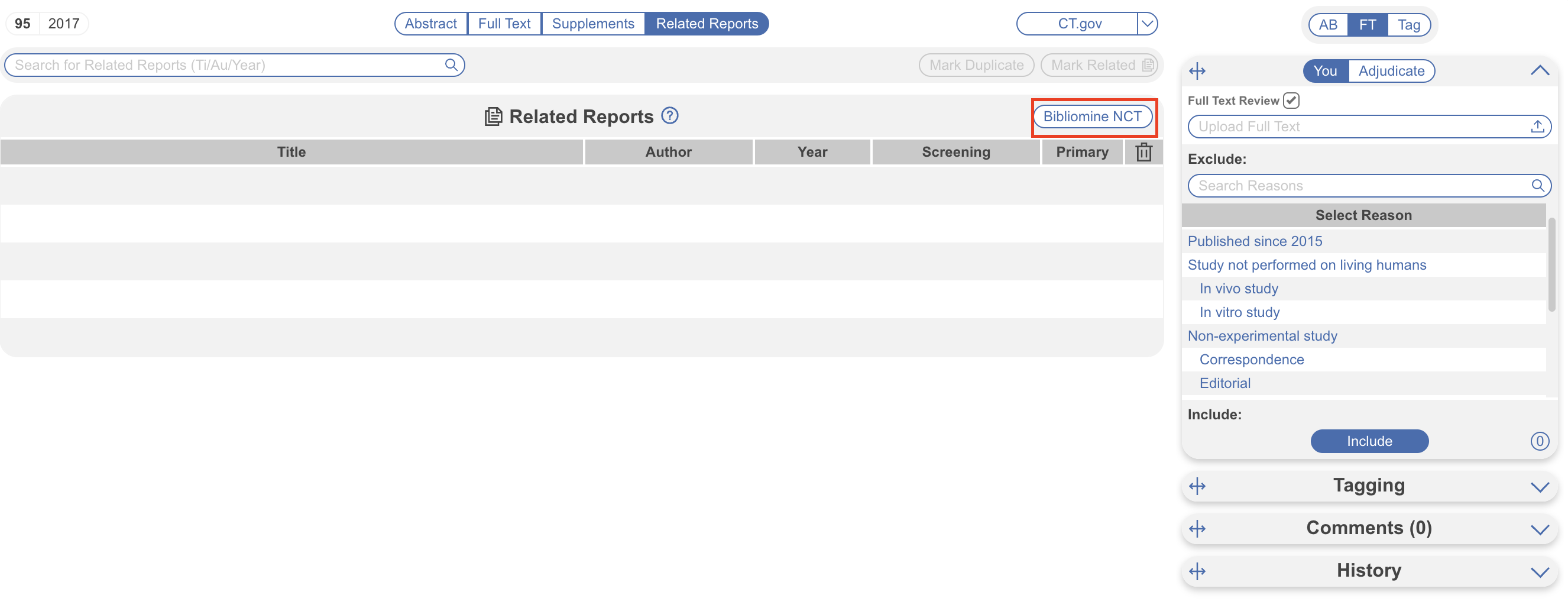
For any record published on clinicaltrials.gov, the NCT code for that trial will be automatically searched on PubMed and be marked as “Related” on this page.
Marking a study as a Related Report
When you mark a study as a related report, this affects 1. the automated PRISMA diagram output and 2. tags applied to a record with a related report are displayed in both the record and its related report.
PRISMA diagram
When you go to the PRISMA diagram, it will reflect both the number of studies and the number of reports in the bottom left box. The below example indicates there are 15 primary studies within your review and 17 reports total including secondary/related reports.
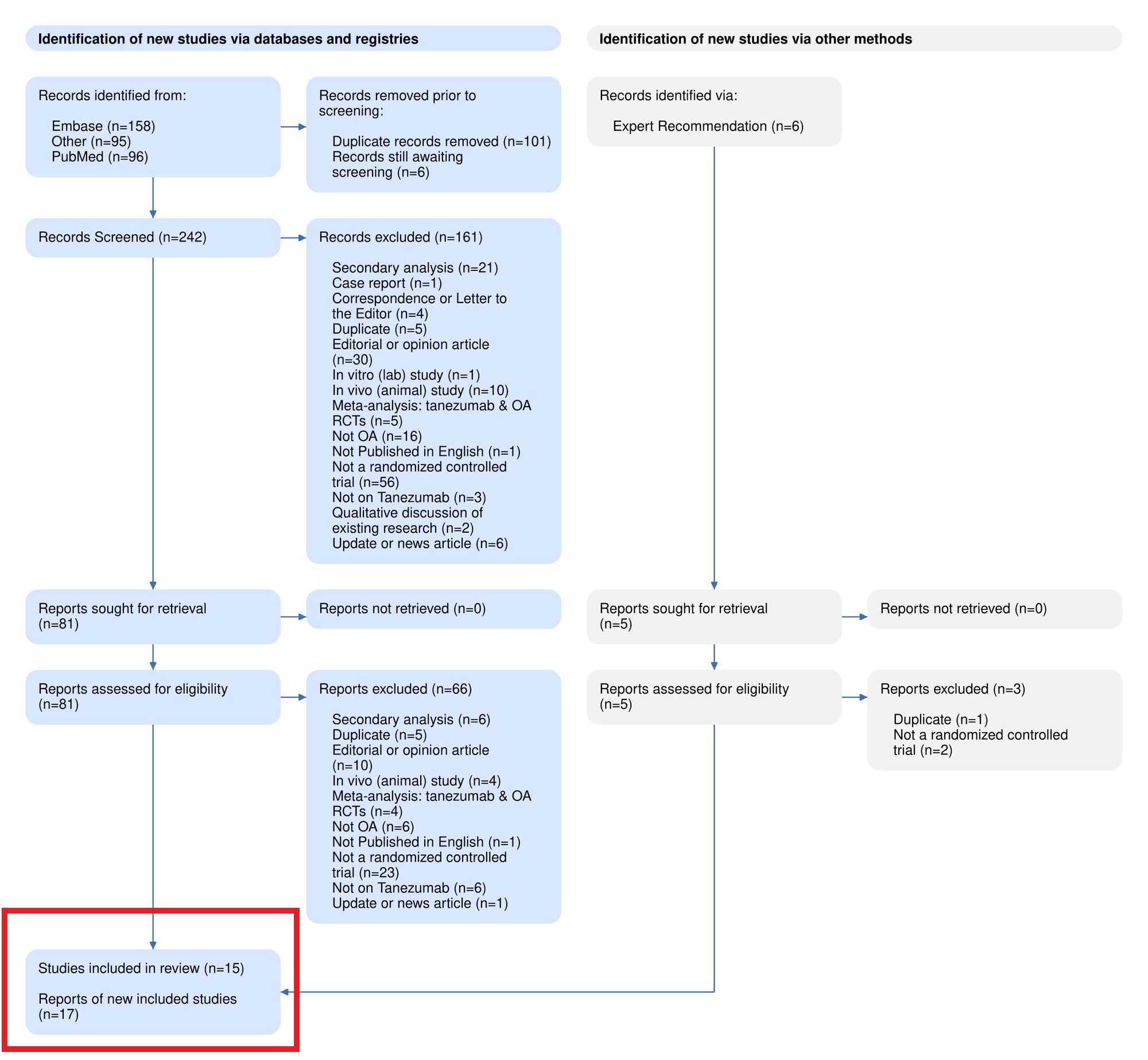
Tags in Related Reports
When you apply a tag to a record that has a related report (regardless of whether the record is primary or secondary), the tags applied are displayed both on the record and the related report(s). If a record has a related report with applied tags, a RR icon will be displayed on the question (form-based tagging mode) or next to the tag (standard tagging mode). In the below example, the “Randomized Controlled Trial” tag was applied to the Mohammed 2023 record.
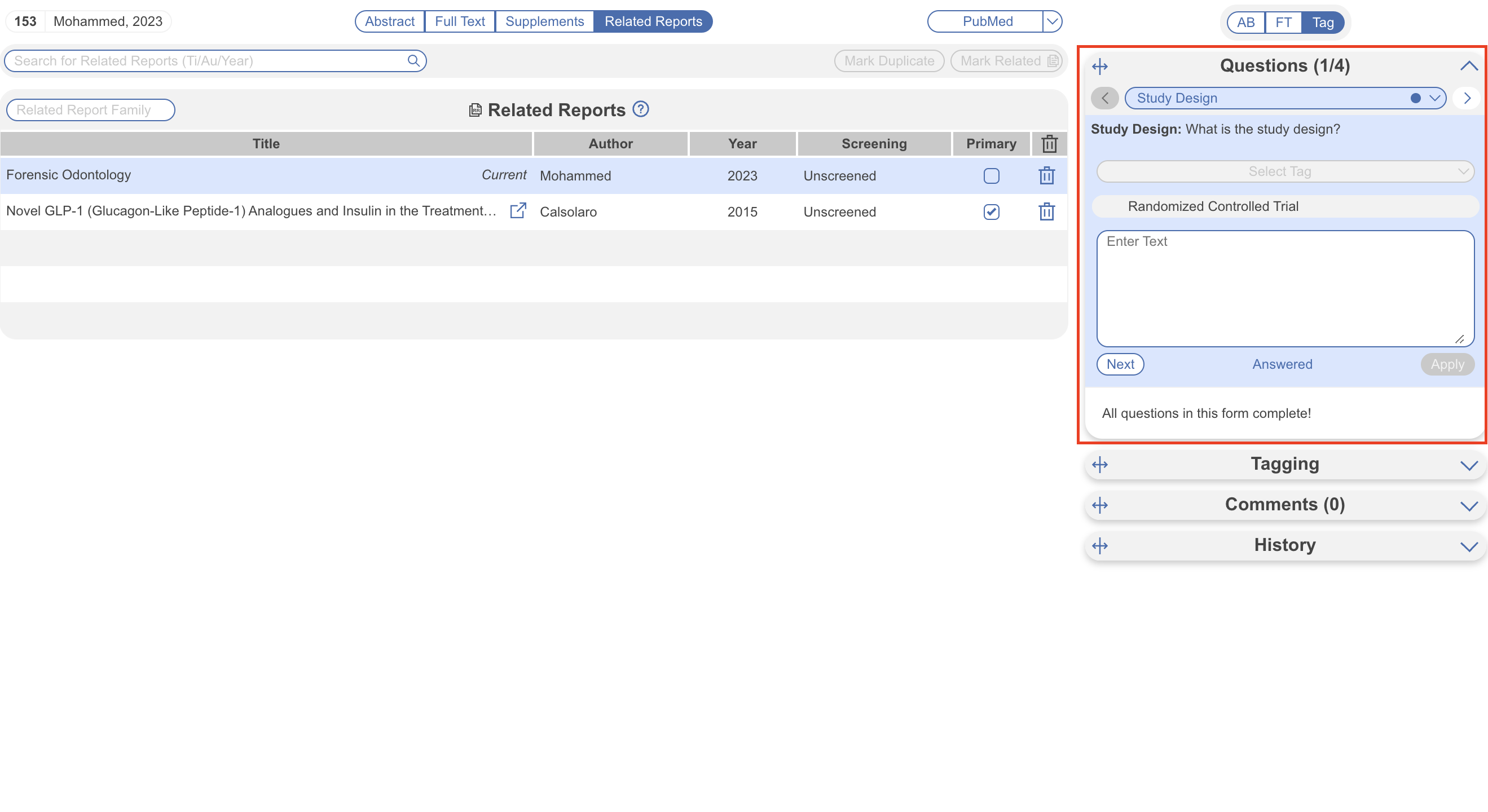
So when you navigate to its related report, in this case the assigned “primary” report Calsolaro 2015, the RR icon is displayed alongside the question:
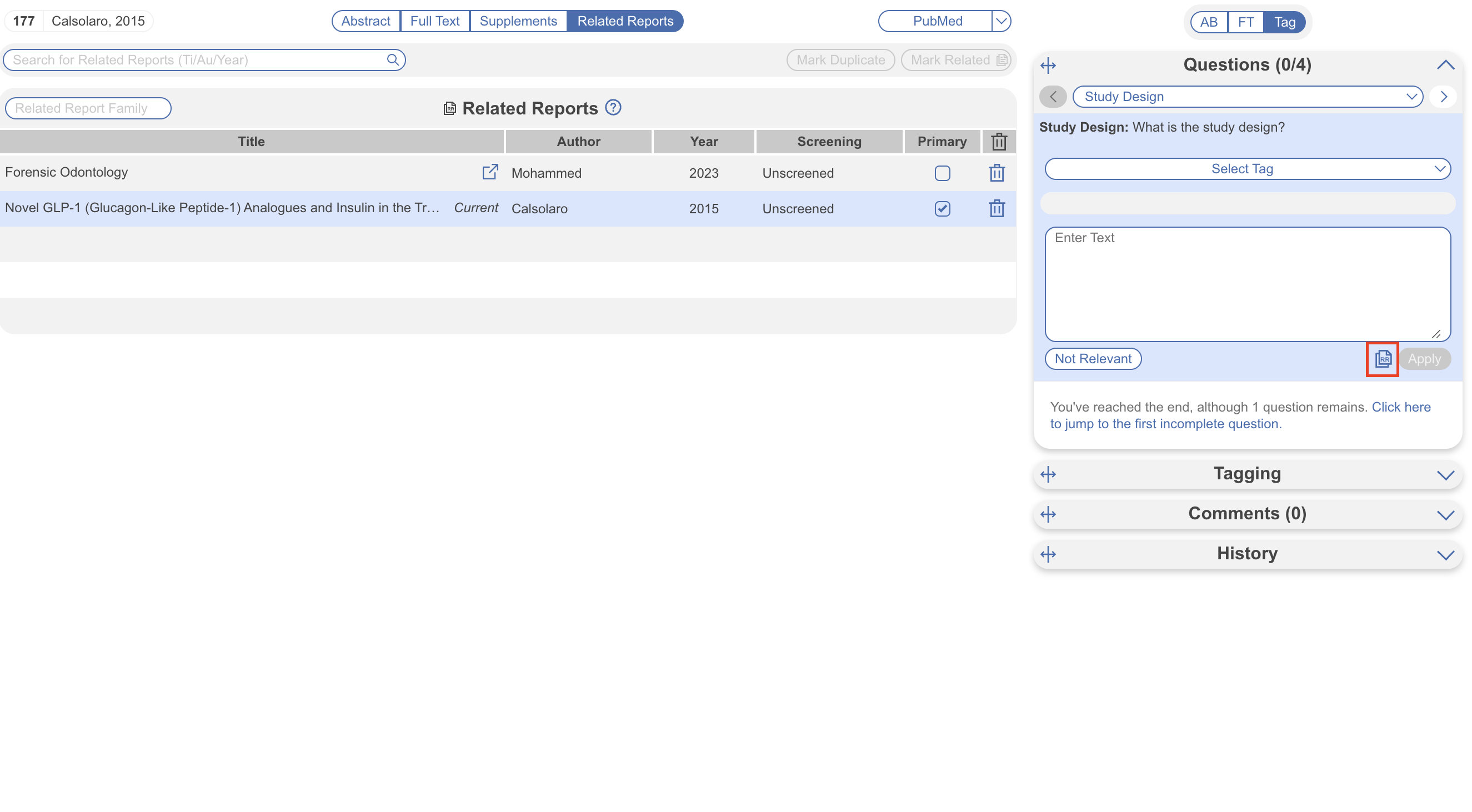
When the RR icon is selected, you can view the applied tags and even click to access the record in Study Inspector. In Form-based Tagging mode, you can also view all tags as a list via the “Tagging” menu, this format is the same as when in Standard Tagging mode.
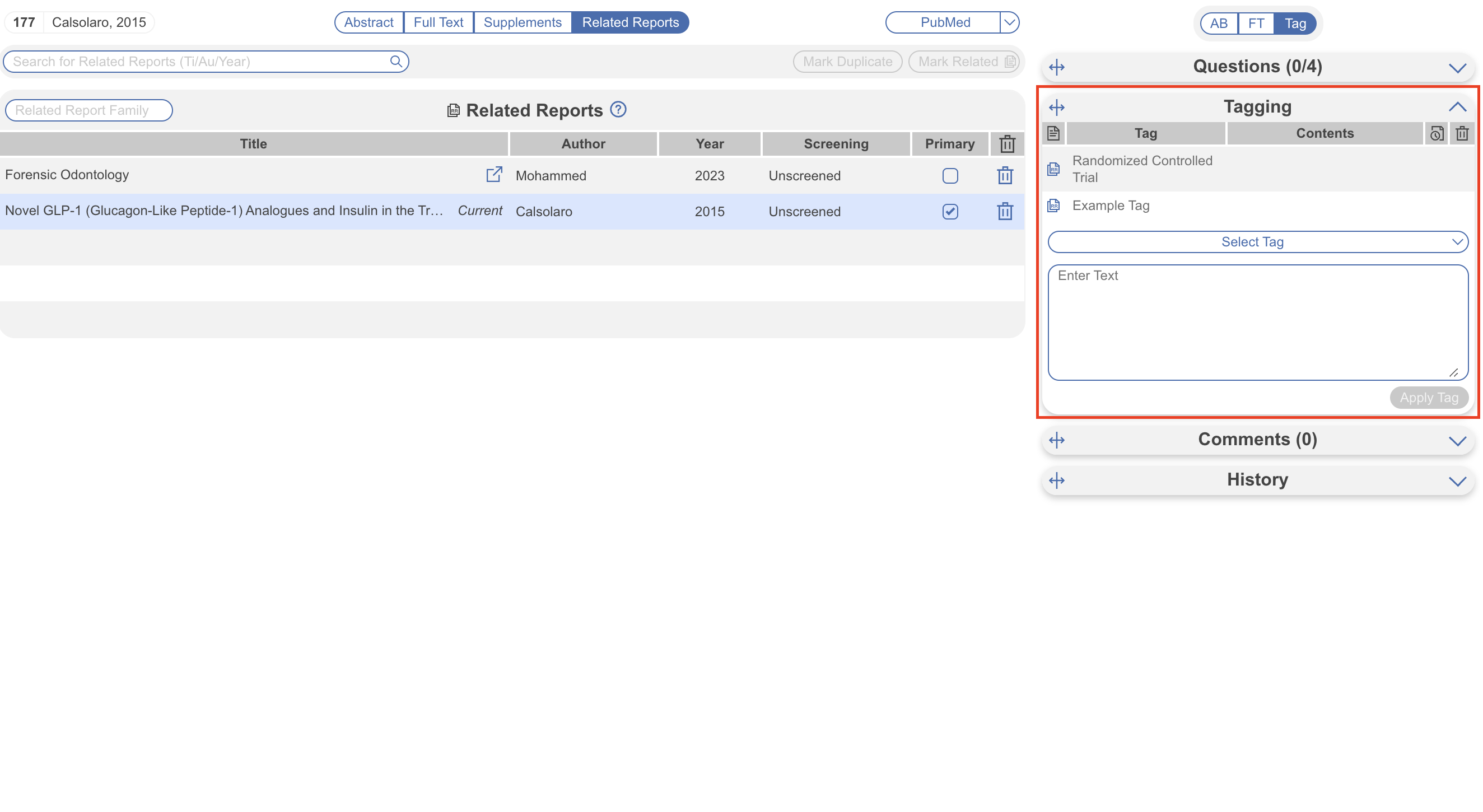
In this case, when tags originate from a related report, the RR icon is displayed next to the tag. When the RR icon is selected, the tag contents is displayed in the modal.

The presence of related reports' applied tags is designed to serve as helpful information but does not replace or substitute tags in the record itself.
Finding studies with Related Reports
Once you have assigned studies to their related reports, you will naturally want to view them again. You can do so via the “Related Report Family” filter in Study Inspector. This allows you to filter to, view and edit specific sets of records that are related to one another. The filter dropdown will display the family name if customized, otherwise the primary report author & year, and if no primary report is selected, RefIDs will be displayed in place of family name.