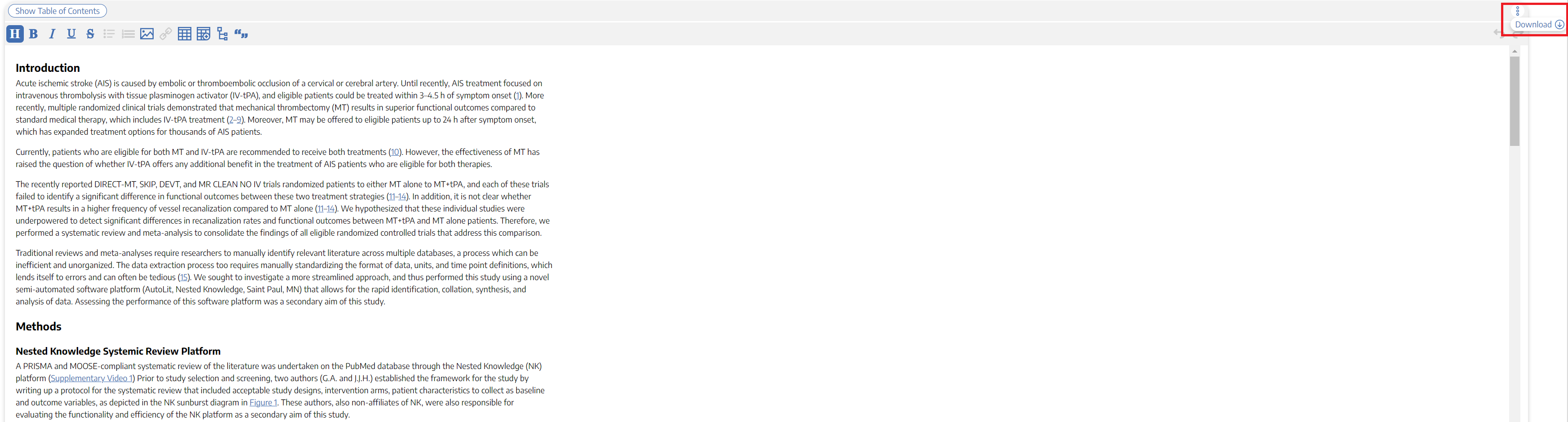Table of Contents
Manuscript Editor
This page describes how to draft and edit Manuscripts in AutoLit. To learn how to view and interpret the Manuscript output in Synthesis, click here.
Note: If Dashboard is toggled on, Manuscript will automatically be toggled off. You can toggle on Manuscript in Settings. Toggling Manuscript back on will not affect any work in Dashboard and vice versa.
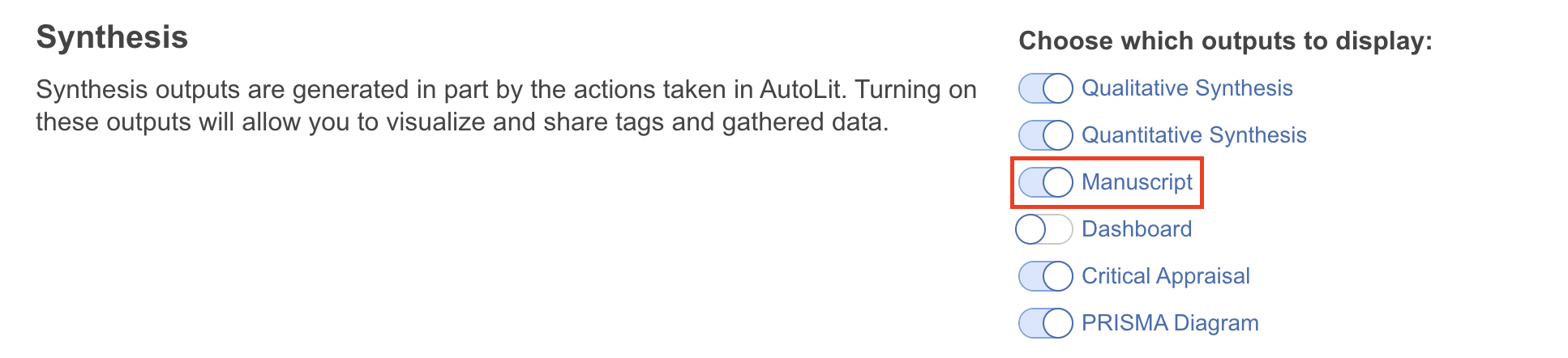
1. Navigate to "Manuscript Editor"
Below the “Synthesis” link, find the “Manuscript Editor.”
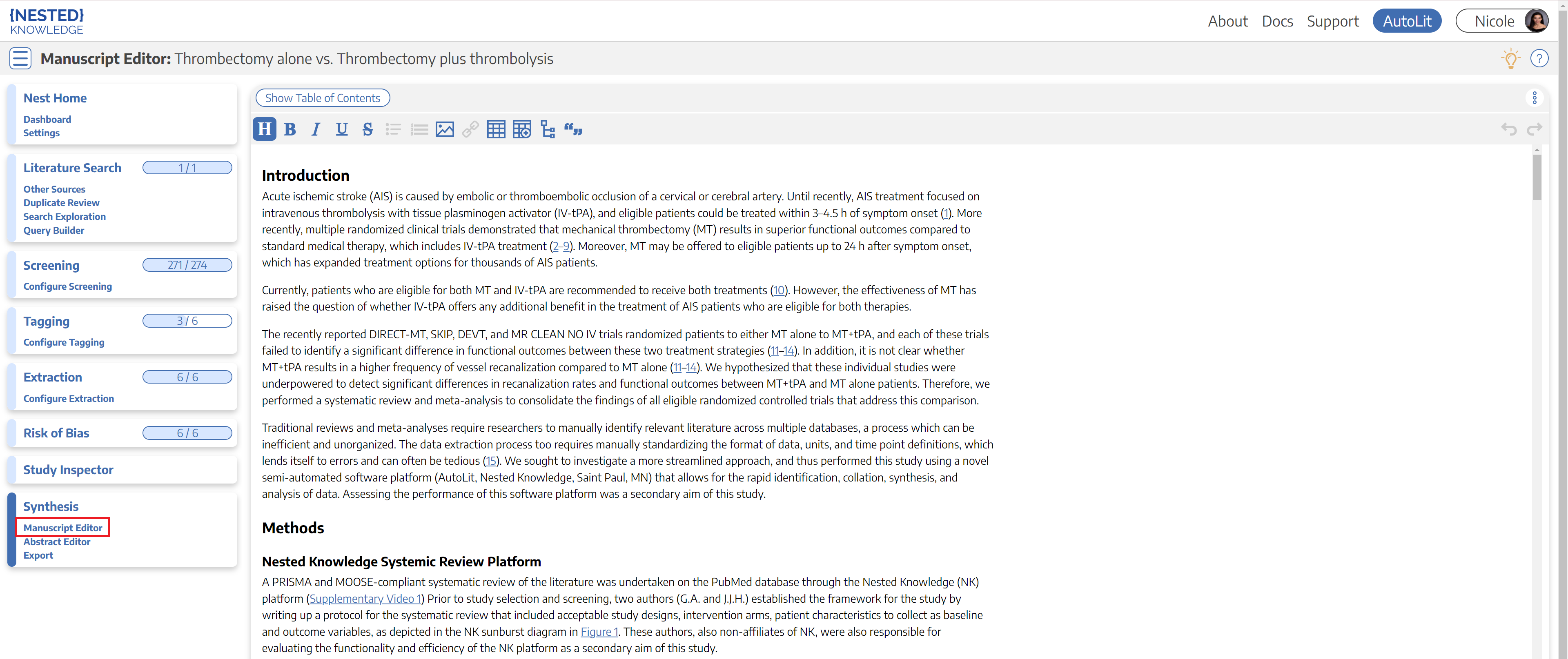
2. Drafting Tools
In the Manuscript Editor, you can type up any free-text findings; you can also insert:
- Headings: Click the “H” in the top menu (red arrow below)
- Bullet points or enumerated lists: To the left and right, respectively, of the red box below
- Images: Click the mountain-image icon next to the red box.
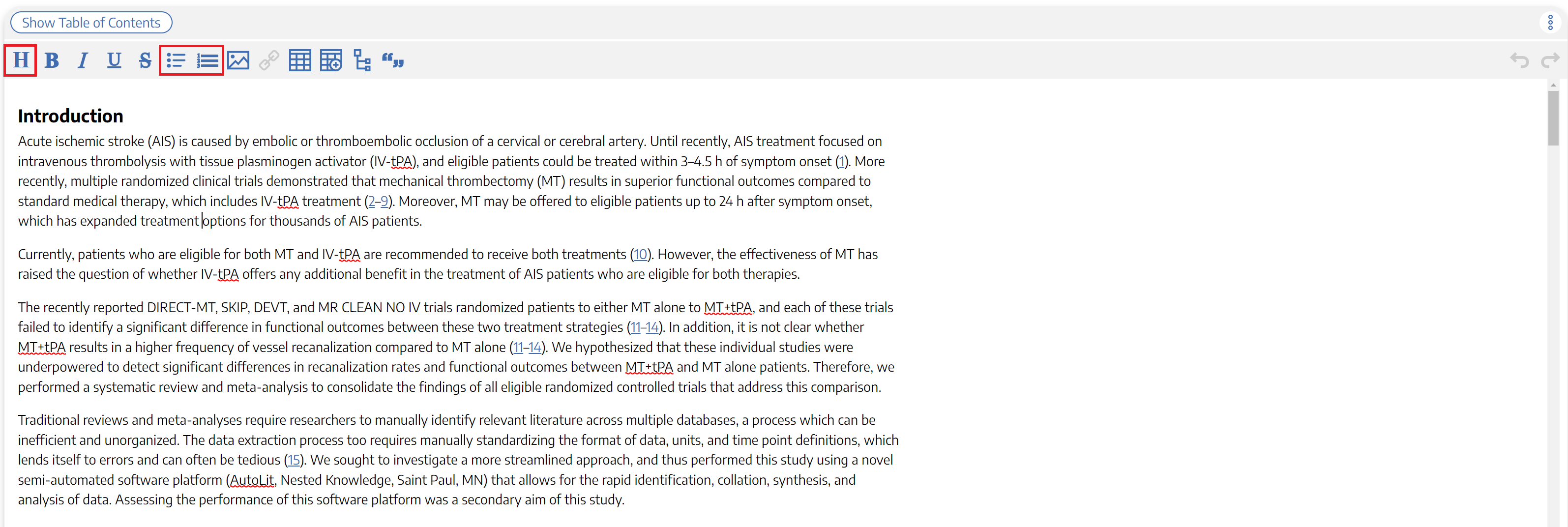
Generate a Table of Contents
Select “Show Table of Contents” to add a table of contents, which will be automatically generated from the Headers you have created.
Can multiple people edit the Manuscript at once?
At this time, only one person can edit the manuscript at a time. If multiple users make edits, their changes may be overwritten. …Don't worry, we plan to support collaborative editing in the future and you can track. our progress
How are edits saved?
Manuscript editor saves your work automatically. You can see the last time the Manuscript was saved in the upper right of the page, right next to the “undo” and “redo” buttons:

3. Insert Updatable Tables
To insert an updatable table, select the table icon with the plus sign. When the included studies and collected data change, the tables will update accordingly.
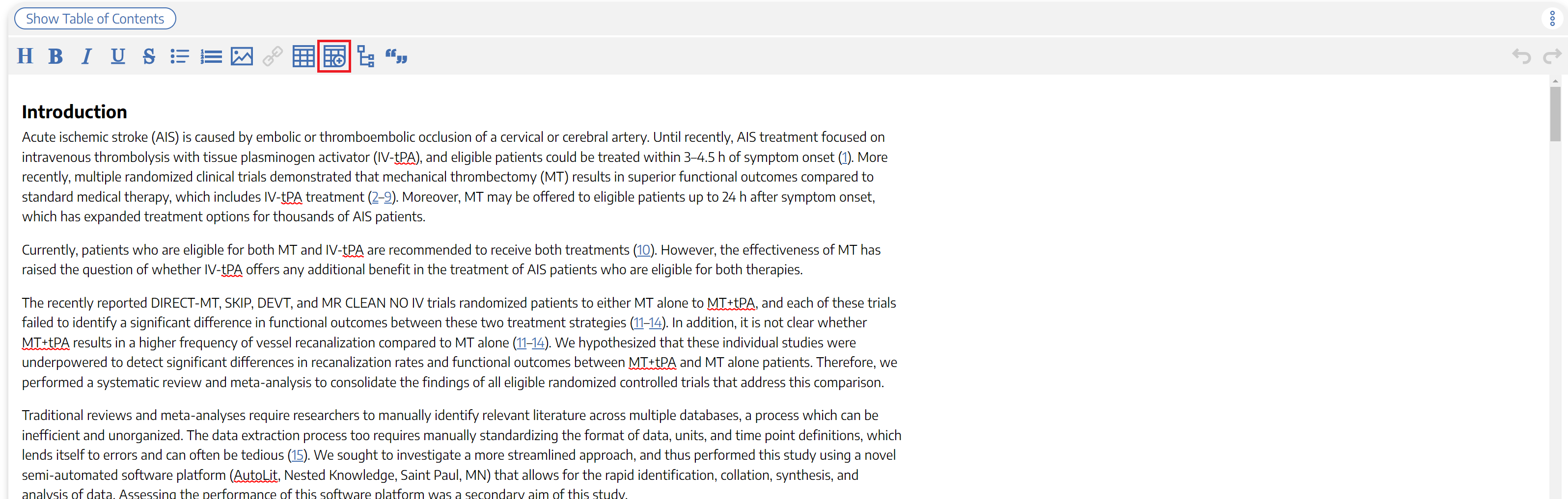
This will open a modal where you customize and build your Updatable Table:
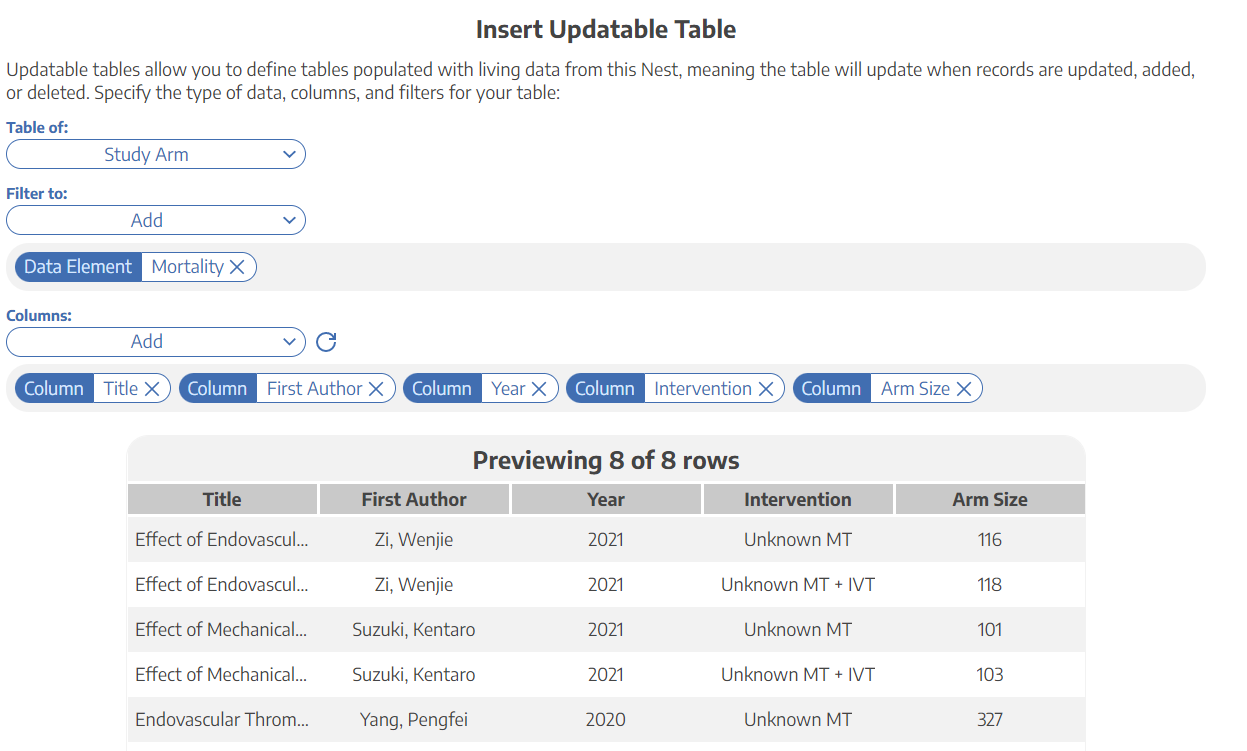
To build an Updatable Table, select the Table of, Filters, and Columns you desire. This builder functions in the same way that the Custom Table Export does, so for a full review of how each table type works, see instructions here.
Reorder Columns
As in the Custom Table Exports, if you wish to change the order of columns presented, simply drag and drop the column pills (see instructions).
Add Citation information to Updatable Tables
The Updatable Table allows bibliographic fields to be added one-by-one; however, if you want to insert all citation data in one click, select “Bibliographic Data” → “Citation” in the modal:

All citations or references in Nested Knowledge are presented in (JAMA format).
Insert PRISMA diagram
You may also insert your PRISMA diagram directly into the manuscript using the flow chart icon:
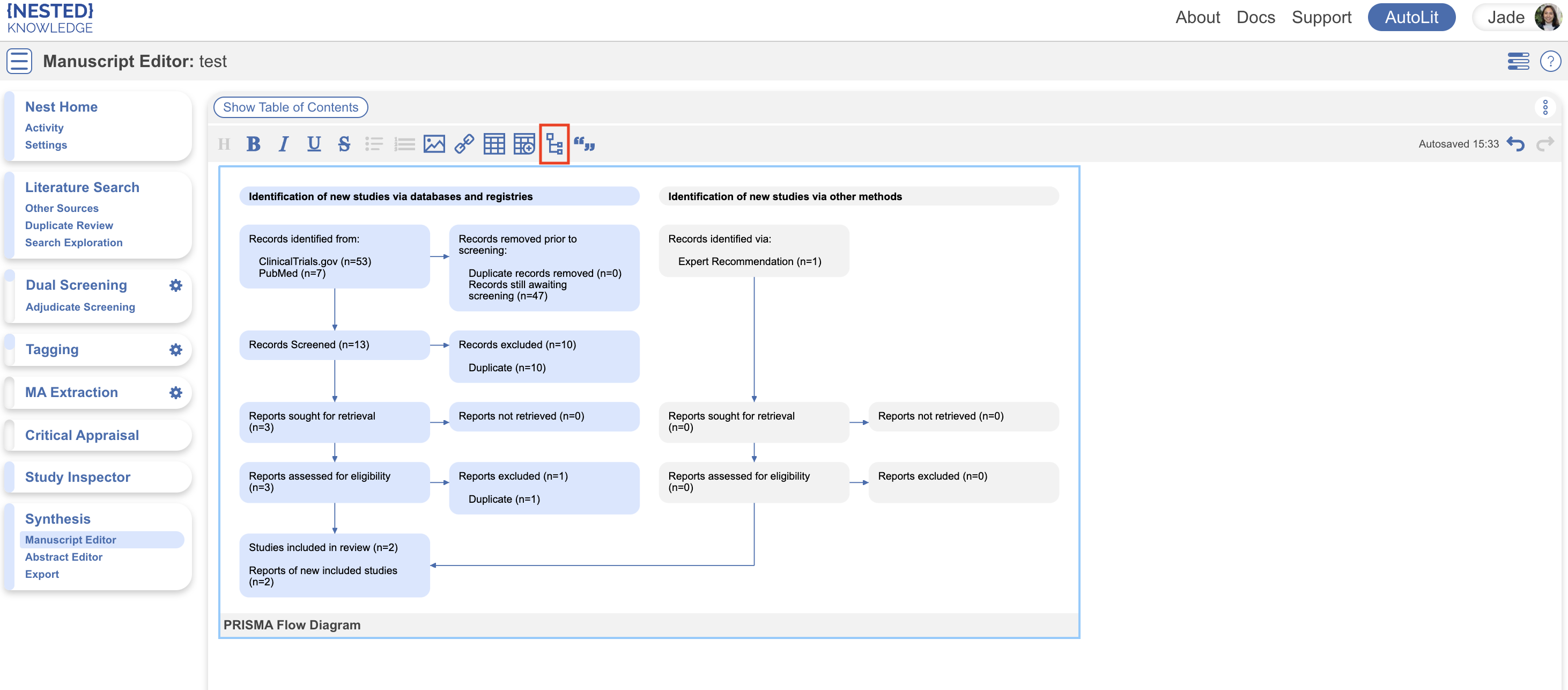
Note: only the PRISMA 2020 diagram can be inserted into the manuscript, PRISMA 2009 can be accessed in Synthesis and Dashboard.
Add and Manage Citations
To learn how to manage Citations in Manuscript, click here.
Export to Microsoft Word
When you are done writing, export as a Word document in 1-click.