Table of Contents
Applying Tags via Forms
Tags reflect the qualitative content of underlying studies and provide method for attaching text or images from these studies. After tags have been configured, and so long as at least one study has been included, you can begin applying tags. Once a tag is applied, it is immediately viewable on Qualitative Synthesis.
If you are in Standard Tagging mode, see our instructions on how to apply standard tags.
Steps for Tagging in Form-based Mode:
1. Navigate to Tagging
Click the “Tagging” button on the left-hand side, in the Nest Menu.
This will enable you to apply tags to records sequentially. If you would prefer to search and find records to tag, or to view records that have already been tagged, use Study Inspector.
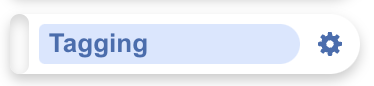
2. View the Full Text
Click on the “Full Text” toggle in the upper left to view the full-text PDF.
If no full text has yet been imported, learn how to upload it both individually and in bulk here.
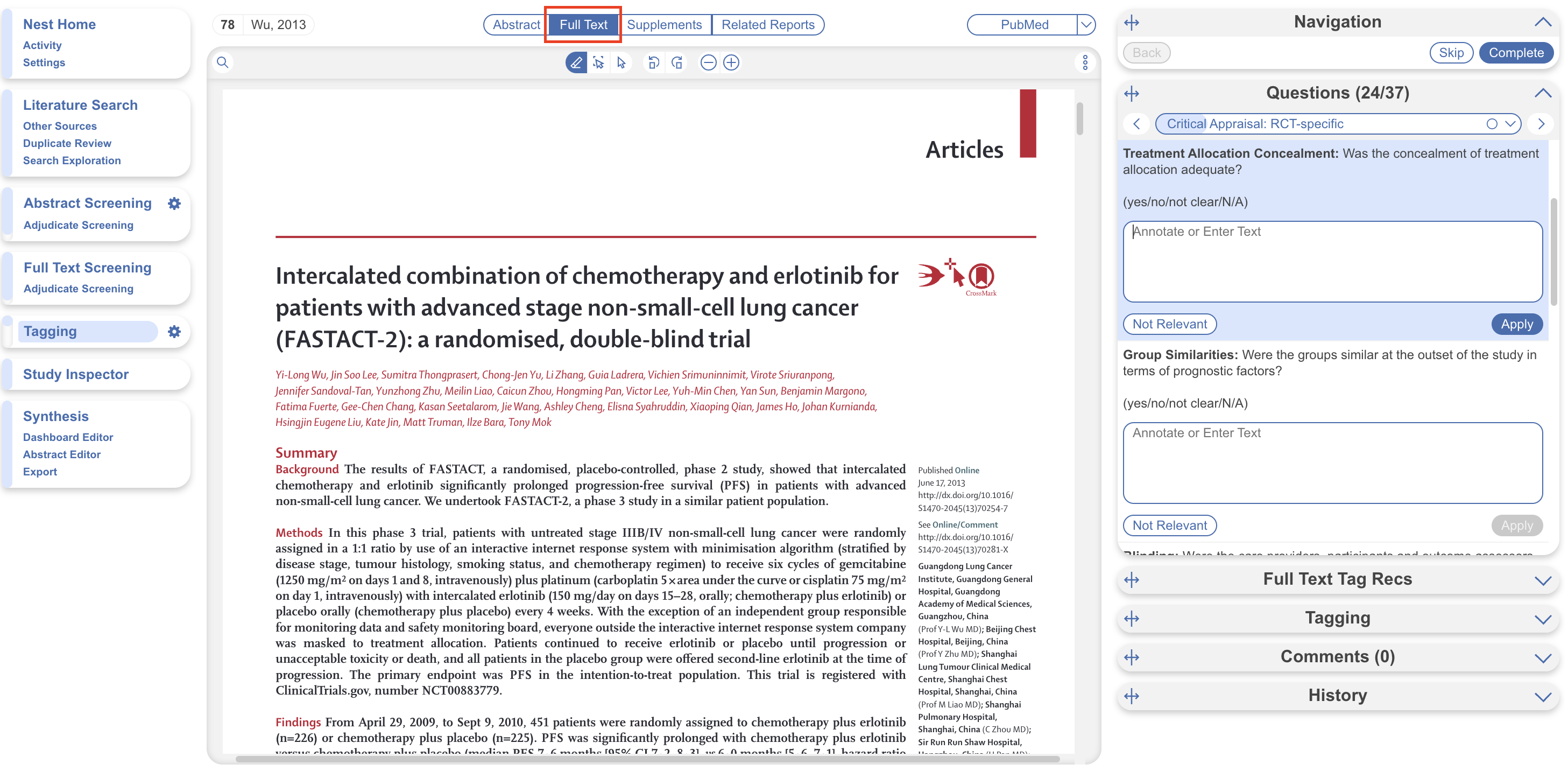
3. Answering Questions
Form-based tagging is designed to show the questions you configured side-by-side with the Full Text for ease of data extraction. Questions will be available for answer in the right panel (red box); the Question under review has a light blue background, and all Questions should either be answered or marked “Not Relevant”.
All tags can still be added to the study using Standard Tagging by expanding the Tagging panel (red arrow).
By default, questions are grouped by root tag (highest tag in tag hierarchy) allowing you to select specific groups of questions to answer at a time (blue box). Either select from the drop down or use the arrows to toggle between groups of questions. This is especially helpful if you have a large tag hierarchy and therefore, a single, long form of questions.
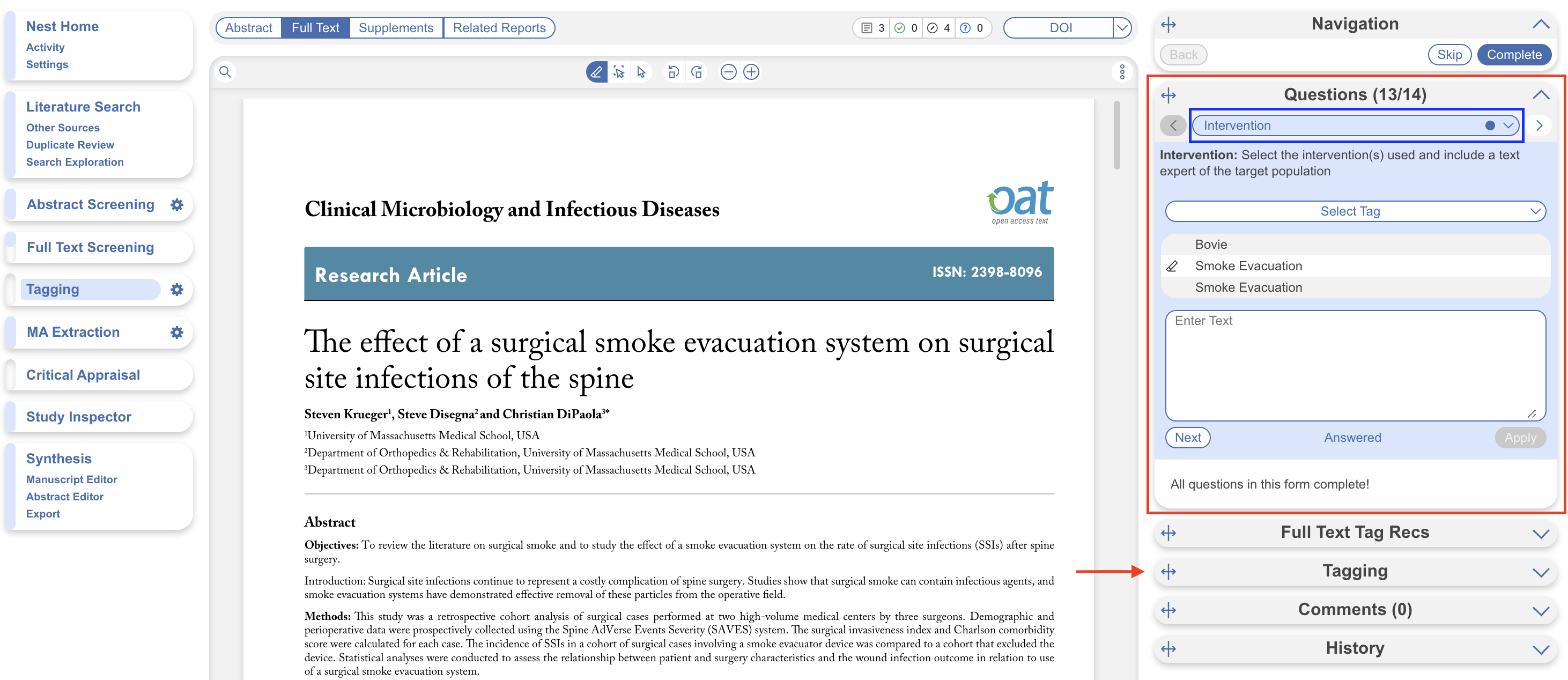
The root tags/groups follow a key to indicate completion of the corresponding group of questions. No circle indicates questions are incomplete, a hollow circle indicates partial completion, and a full circle indicates full completion.
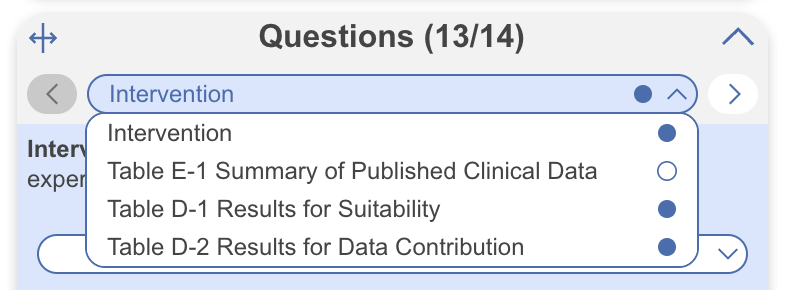
However, if you prefer a single form you can change this in Settings:
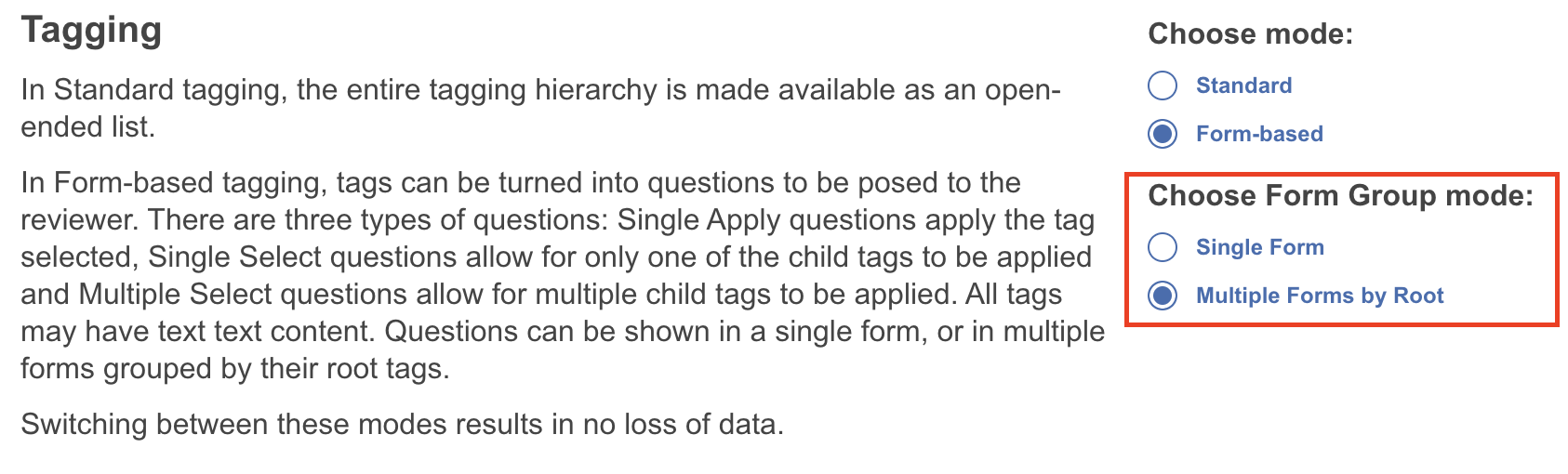
By adding Answers, you are applying the underlying tag, with the tag content serving as the evidence that the correct Answer(s) have been added. The method of Answering depends on the type of Question, but for all Question types, the tags applied will populate the Qualitative Synthesis in the same manner as Standard Tagging.
Question Type-specific Answers
For each Question in the list, complete the following actions based on the type of Question:
- Single Select: Apply one child tag that answers the pre-configured questions. To do so, select one of the tags from the drop-down, and then highlight or select an Excerpt.
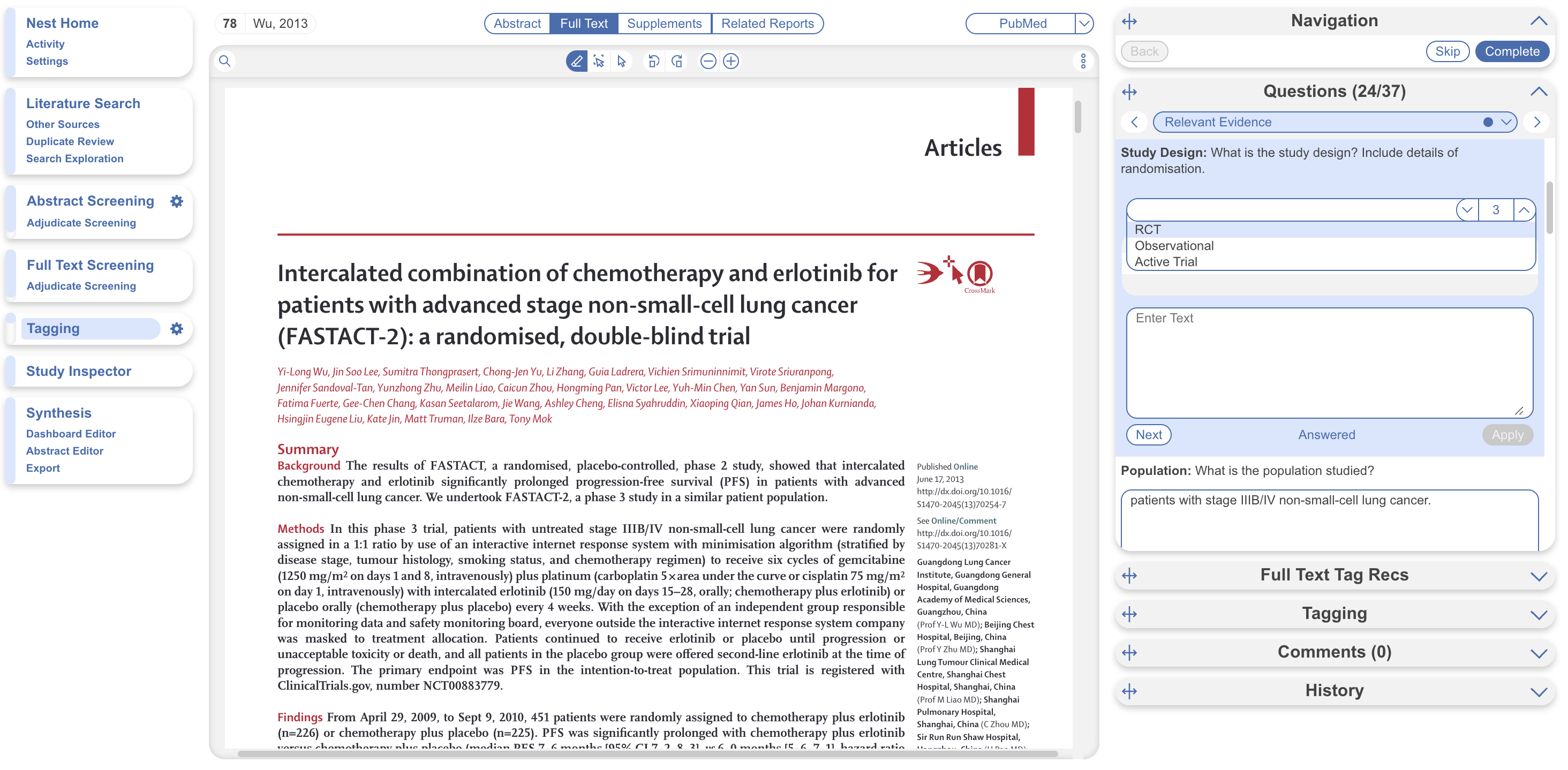
- Multi-Select: Any of the child tags can be an answer, so you can apply as many tags from the drop-down as are applicable to the study. When all relevant child tags are added, select “Next” to mark the Question complete.
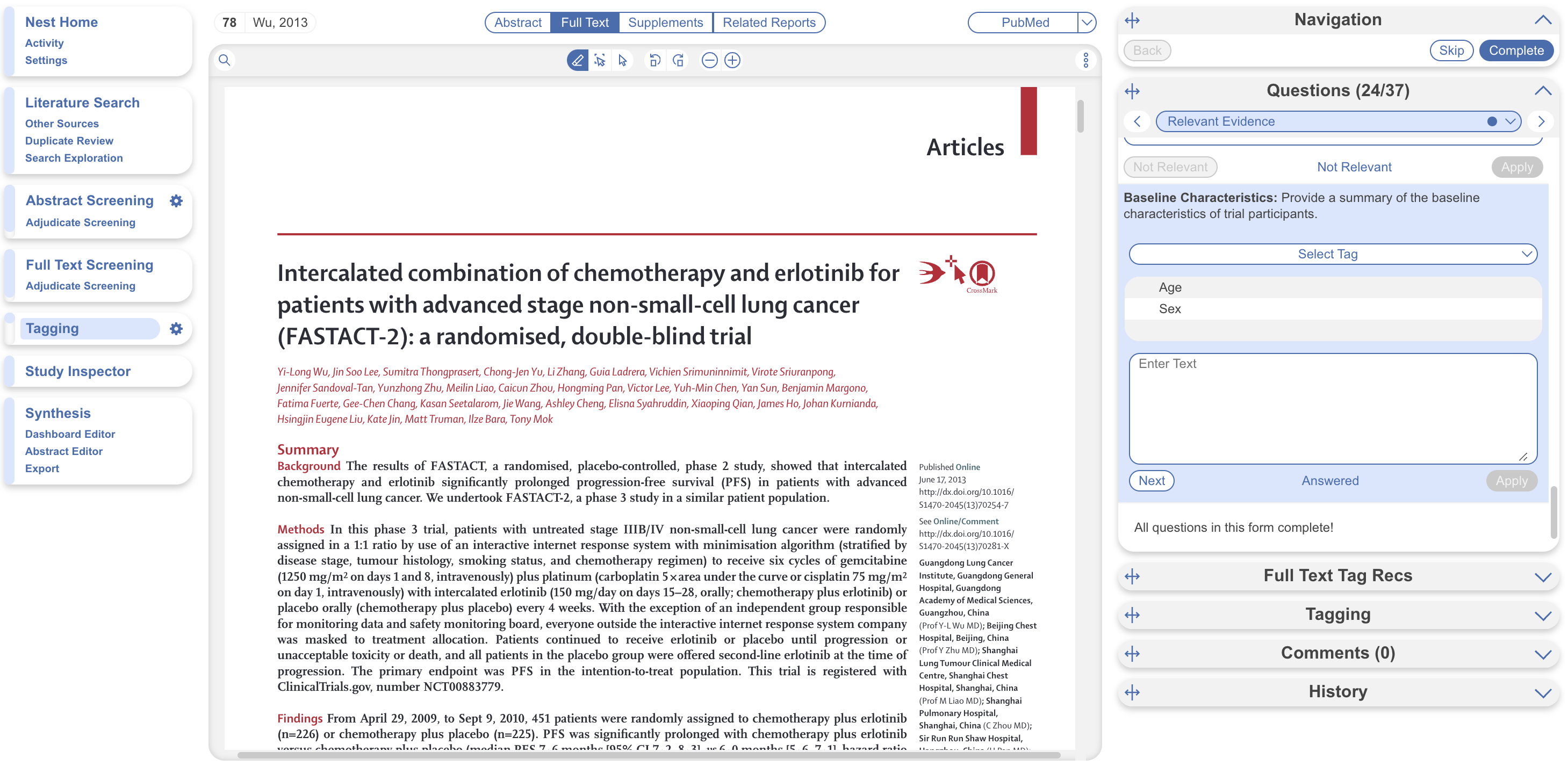
- Single Apply: The tag under review is either applied to the study (select “Apply”) or marked irrelevant. No child tags are added!
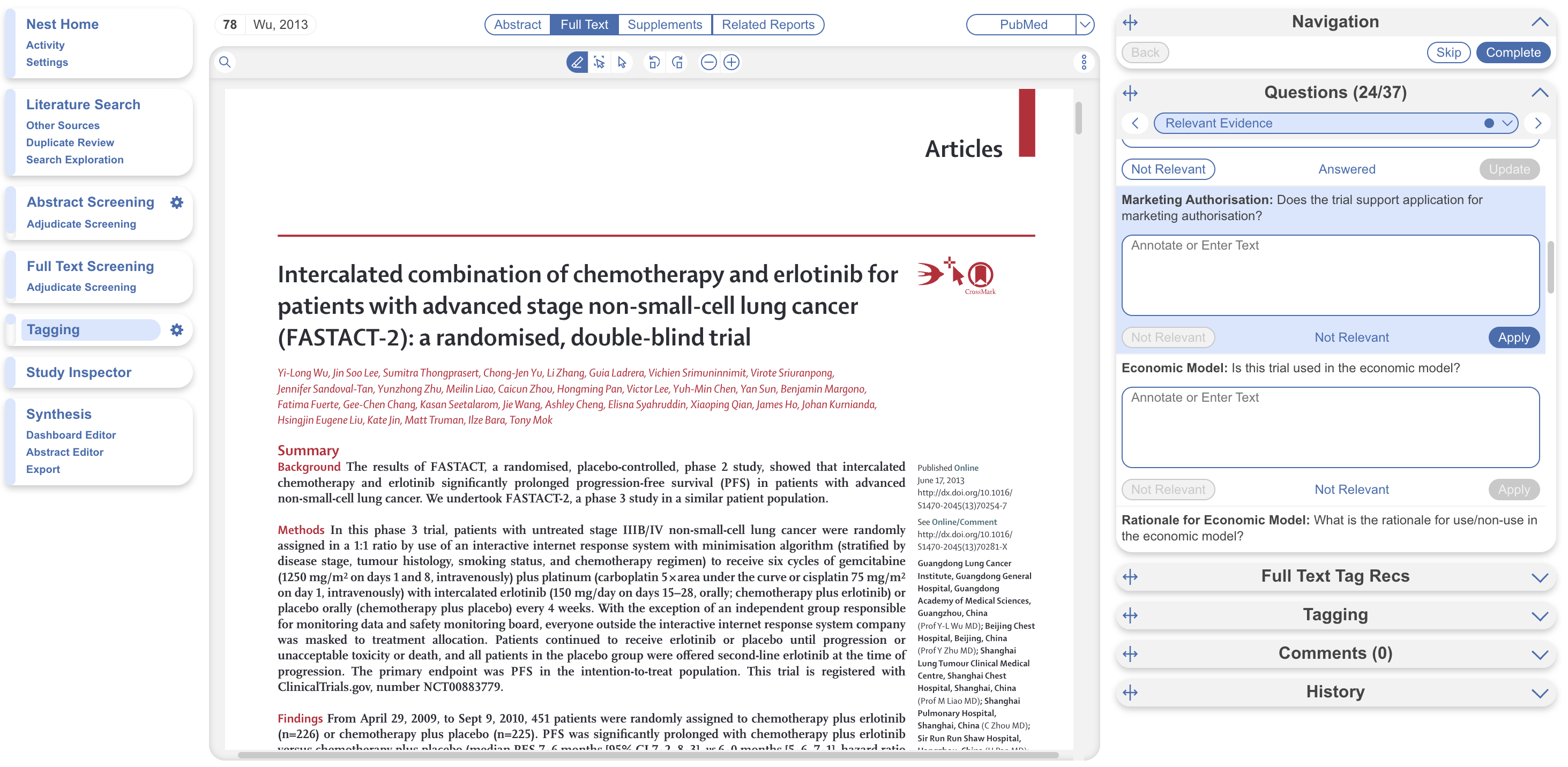
Whenever a Question has no relevant answers, select “Not Relevant” to move to the next Question.
Tag Recommendations
Tag Recommendations is a tool we offer to speed up the process of data extraction in your nest. The tool searches the study full text and highlights specific evidence within the text to help answer your questions.
Standard Tag Recommendations are available to all users and perform an automatic key word search of the tag name (and any applicable child tags)
Smart Tag Recommendations
Smart Tag Recommendations utilize OpenAI's GPT 3.5/4 to perform a smart search of the tag data. Smart Tags can be switched on in Settings and generates recommendations for Abstracts as well as Full Texts.
If a recommendation is available for the selected question, it will be displayed. When clicked on, it will auto-scroll to the excerpt within the full text and auto-populate in the tag text box to be applied or removed. This tool can be utilized to assist in your systematic evidence collection, and guide targeted reviews as any evidence the AI finds can be applied as a bulk action.
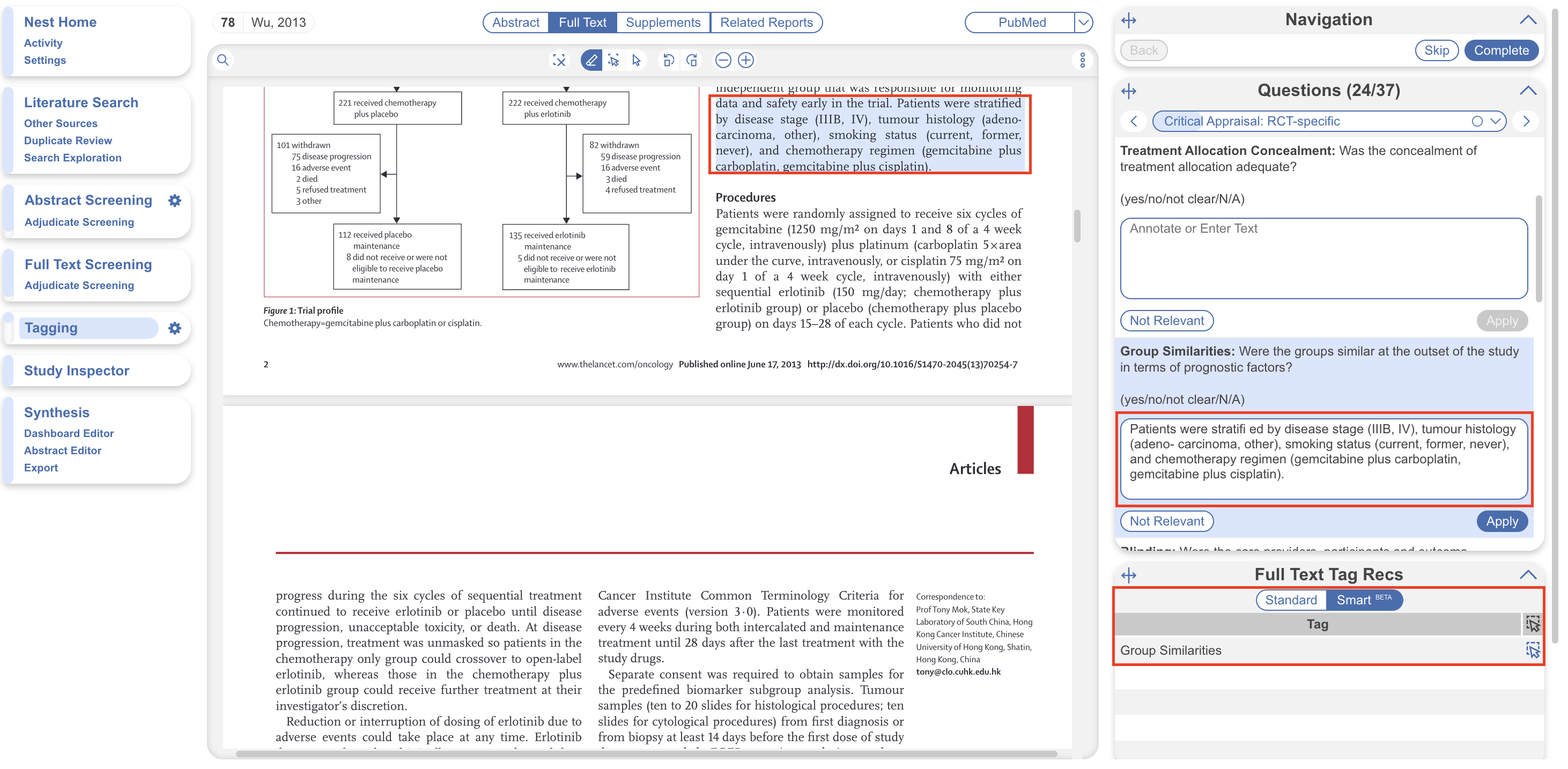
Learn more about how Smart Tag Recommendations work and view our Technical Disclosure on Nested Knowledge AI systems.
Note: Smart Tag Recommendations is an enterprise-level feature only. If you wish to conduct a free 2-month pilot trial at the enterprise level in order to make use of this feature in your workflows, please contact us and we'll set that up.
4. Add an Annotation
To associate text content with a tag, identify this text either before or after selecting the tag from the drop-down. You have three options for how to identify the text excerpt that will be associated with that tag:
- Highlighting (Text Annotation): A traceable, exact quote from the text of the article.
- Selection (Area Annotation): A traceable, exact image extraction from a table, figure, or other area of the article.
- Manual entry (No Annotation): A non-traceable excerpt (that is, an excerpt that is not connected to a specific part of the article) that you type into the Tag Text box.
4a. Use the Highlighting Tool:
The default Tag Text method is Highlighting. You can also manually select the Highlighting icon, if you need to toggle back to this option.
Click and drag over the text you would like to Highlight. Highlighting will extract an exact text excerpt that is shown in light blue, and the text will be automatically populated to the Tag Text box.
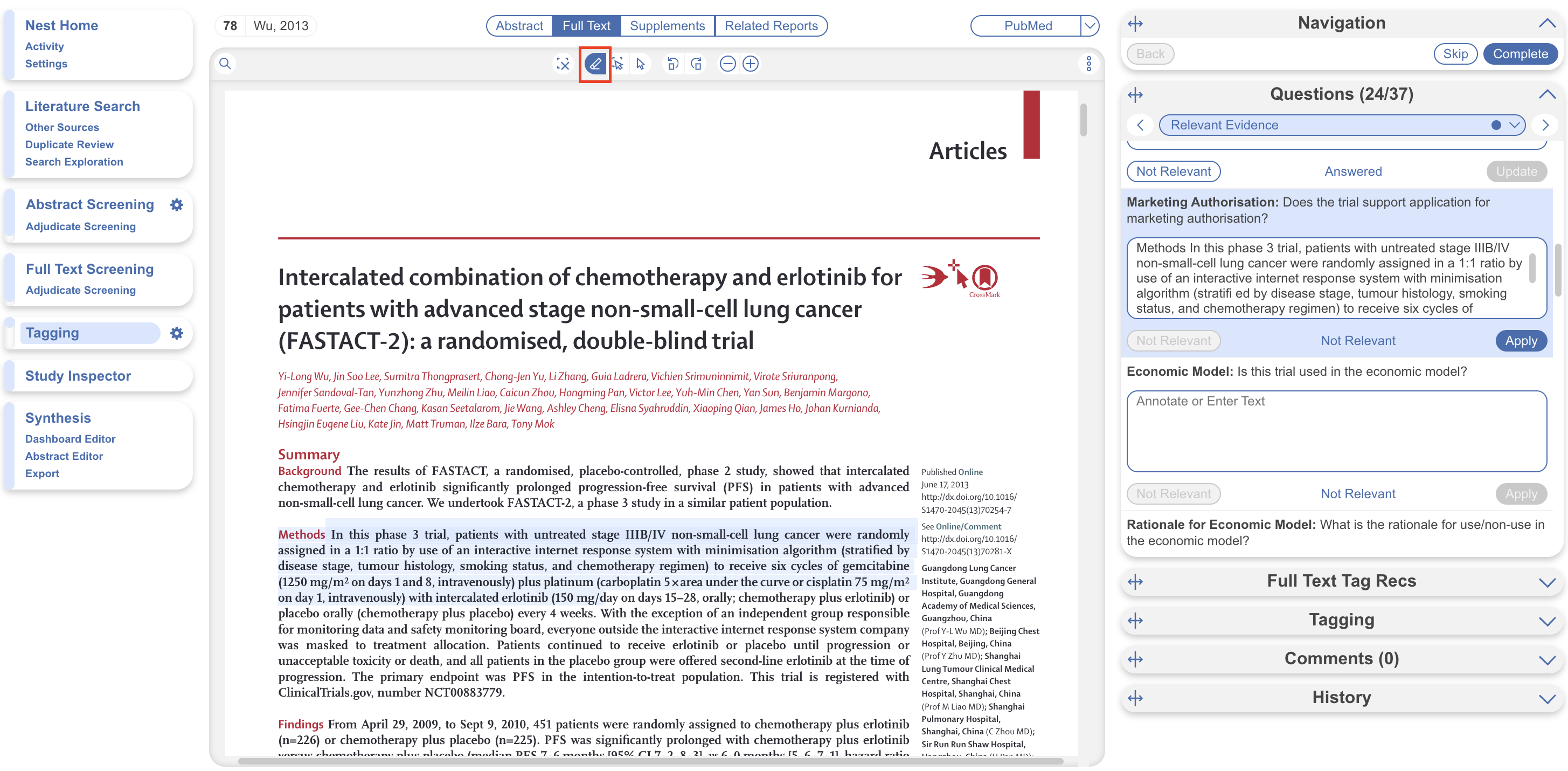
4b. Use the Select Tool:
To switch from the default Highlighting tool to the Select tool (middle icon above)
Create a box across the area you'd like to select for the tag. Click in the left-hand corner of your area of interest and drag across the text or table. This selection will be automatically saved in the tag text box.
Selection / Area Annotation is best used on tables, figures, and images that are not amenable to exact text quotation.
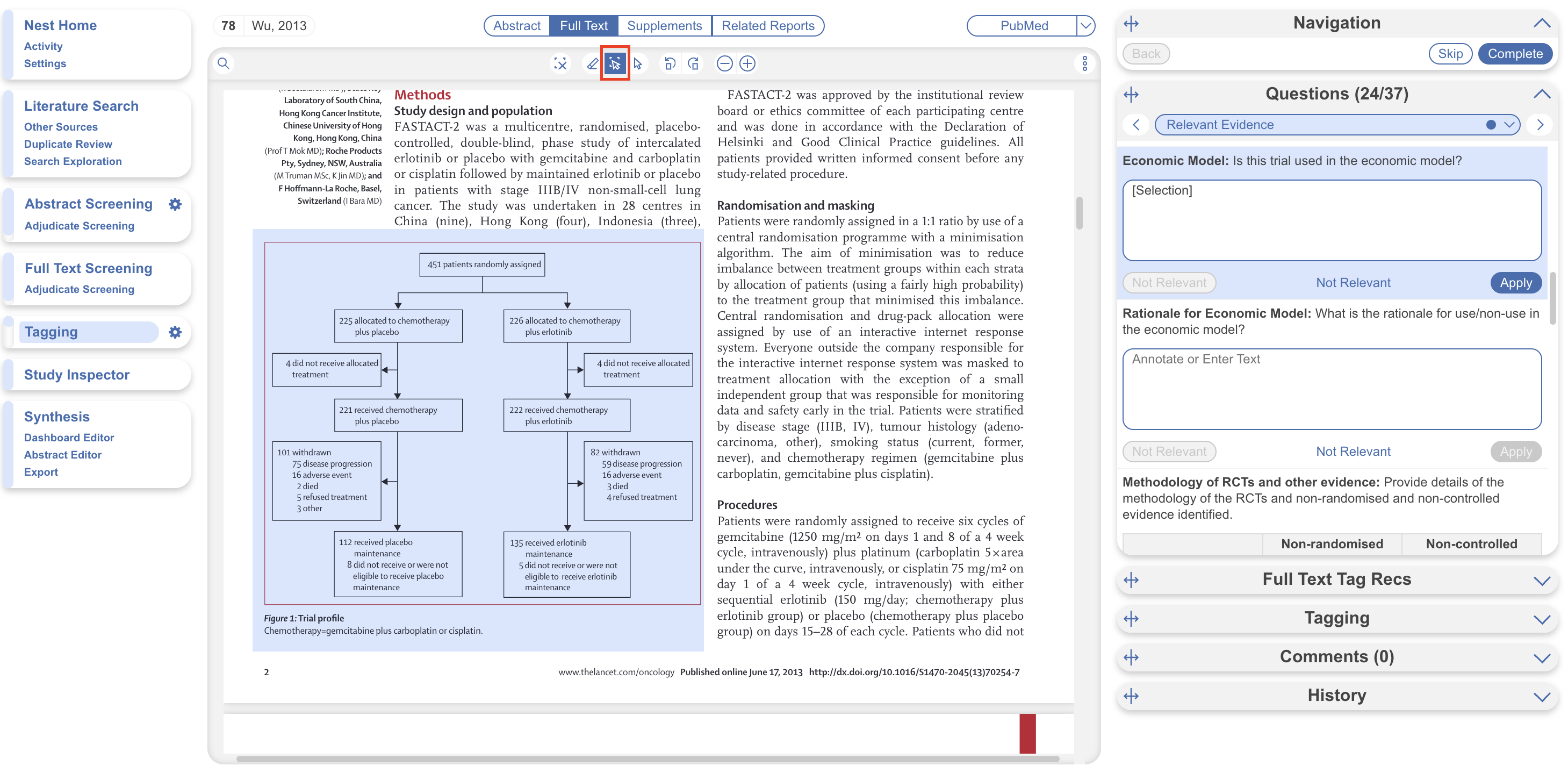
4c. Manually type out in Tag text box:
If you prefer to manually type the information from the text, you can do this by clicking your cursor in the tag text box and type what you'd like.
Manual text entry should be used whenever you want to associate customized text rather than quotation from the underlying article. Warning: manual entry will not maintain an exact location in the full text, so it may be difficult to find the exact contents of the article that support manually entered text excerpts.
To select text manually (without highlight) select the right-most cursor icon (circled in below screenshot in blue).
Clear Annotations
If you need to redo your tag text annotation, you can either simply redo the action (Highlighting, Selecting, or Manually typing), or select “Clear Annotation” from the top of the Full Text (left-most x icon).
This will remove all tag text; next, choose the tag text type you would like to use, and redo the relevant Highlight, Selection, or Manual text entry.
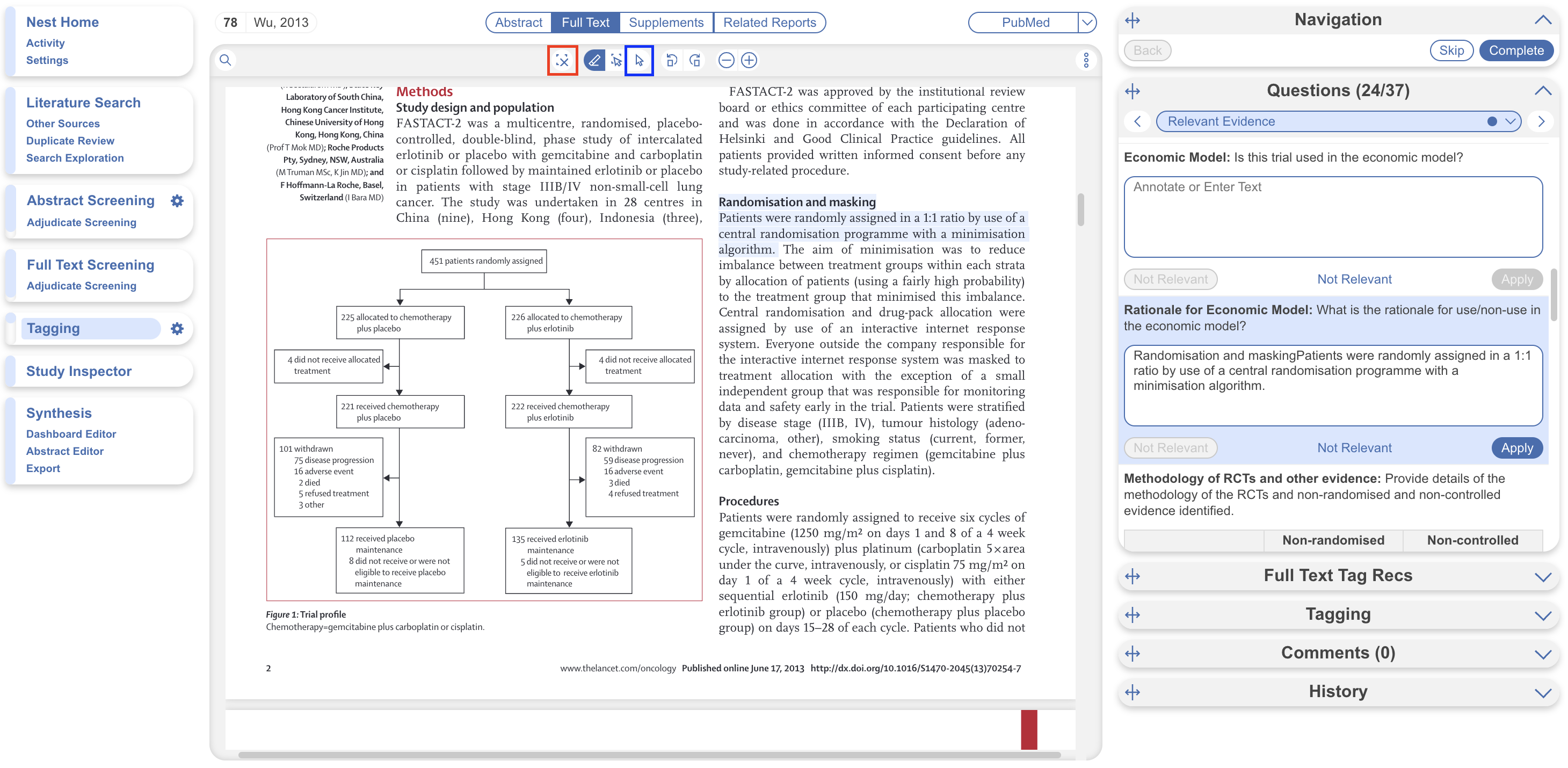
Q: Why not leave the annotation / tag text blank?
A: It is possible to apply tags without filling in the tag text. However, doing so will mean that the only evidence that the tag is applicable to that specific study will be the fact that it was applied, and those who view your Qualitative Synthesis will have no context. If you fill in text content, you provide specific evidence of that tag's applicability as well as presenting the specific information from that study to viewers of Qualitative Synthesis.
5. Click "Apply Tag"
Once you have the content of interest into the tag text box, make sure that you have selected the relevant tag from the drop-down menu (red box). Once you have confirmed that both the Tag and the Tag Text Content are correct, click “Apply Tag.”
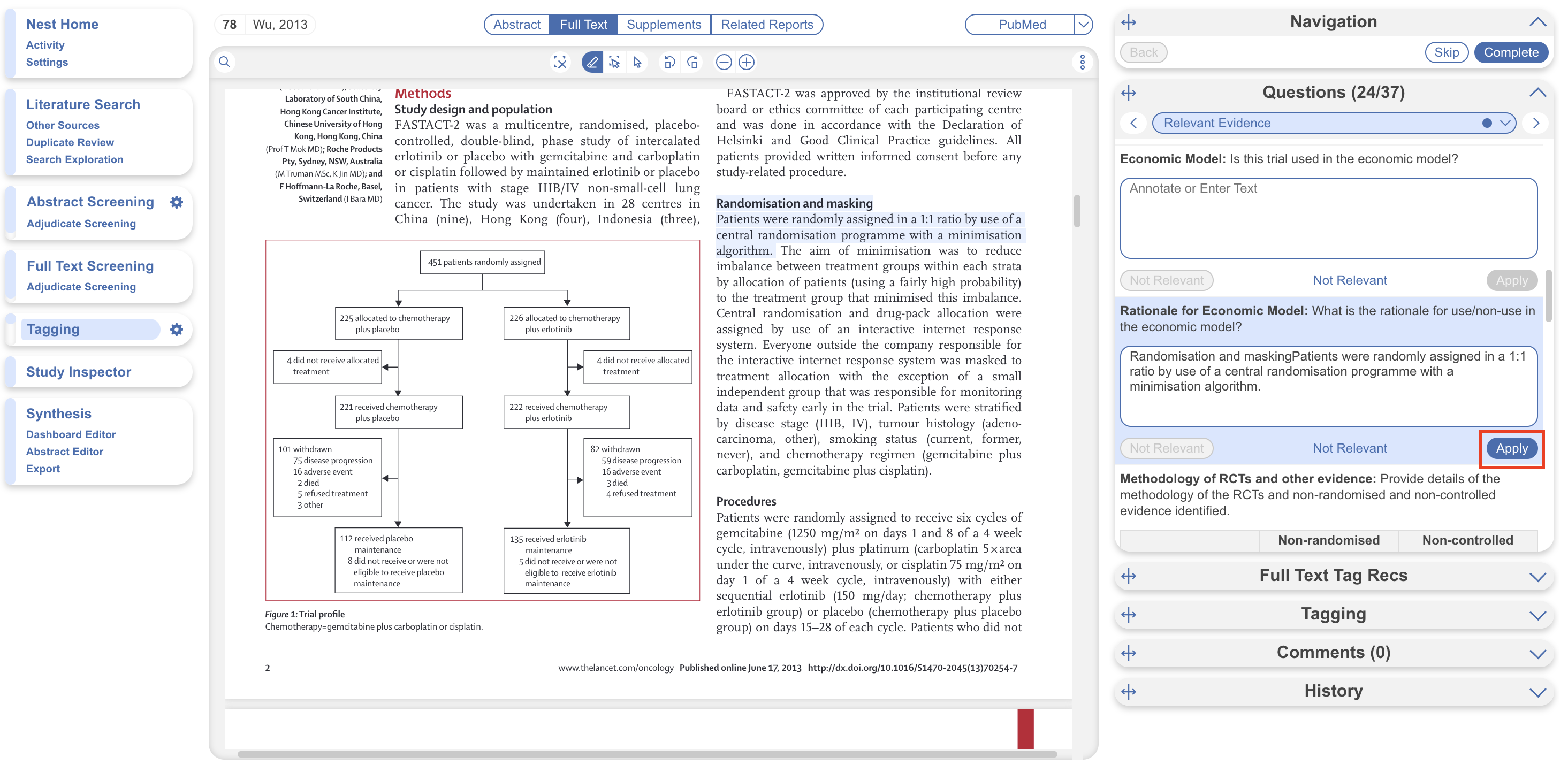
Add New Tags on the Fly
If you encounter a single or multiple select question where the answer is not one of your pre-configured tags, you can either add it to your hierarchy on the Configure Tagging page, or add it 'on the fly' without leaving the page.
To add a tag on the fly, type the title of your new tag answer into the “Select Tag” box, and click “Add Option” that appears at the top of the drop-down list of tags.
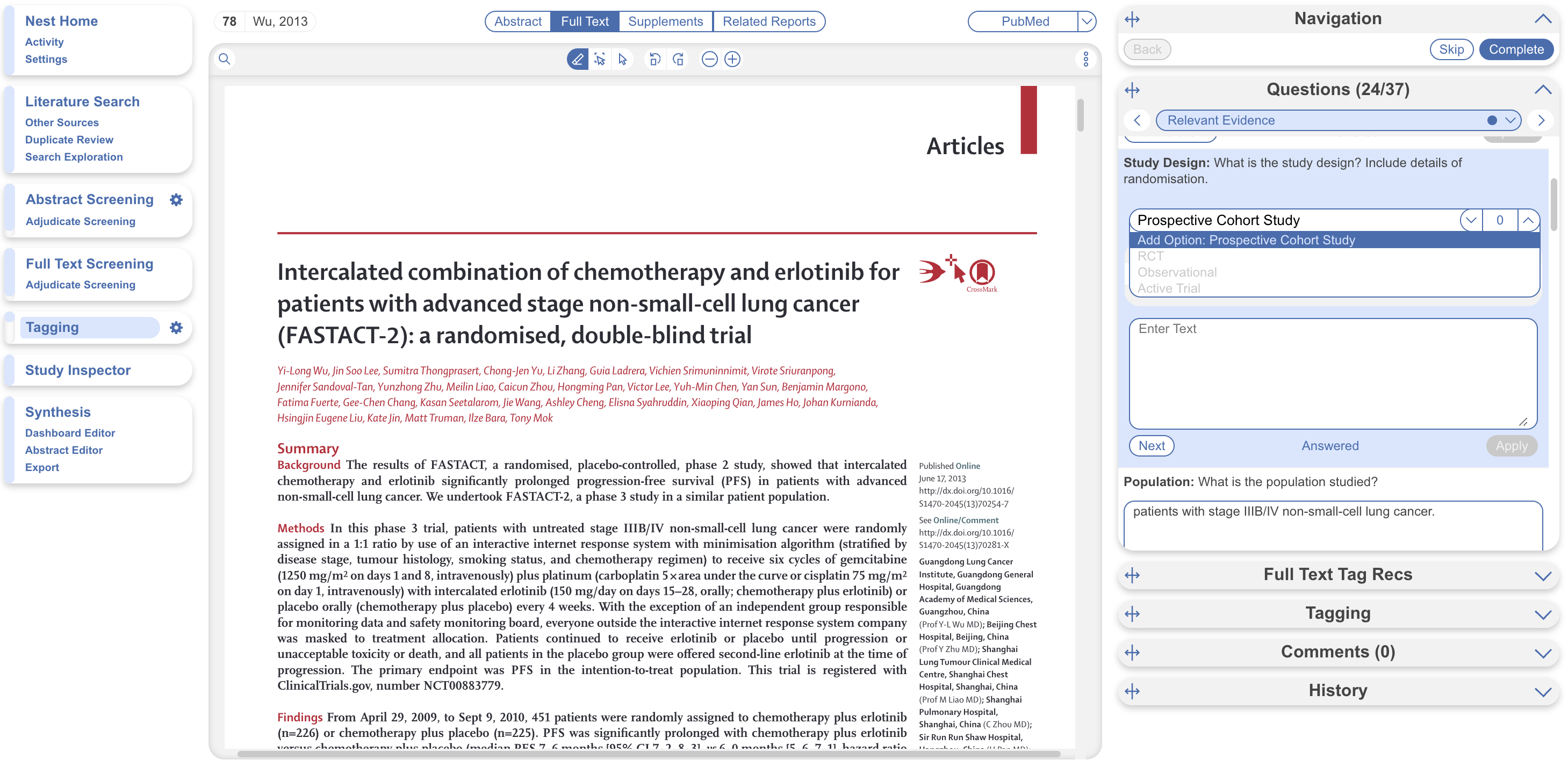
In the modal that appears, confirm the tag name, add a description (optional), and the parent tag will already be assigned. Once created, you will now be able to find the new Tag on the drop-down list.
Note: Only tags with text contents can be created on the fly. To toggle on table contents, edit the tag in Configure Tagging.
Tags with Table Contents
By default, all tags to be applied are accompanied by text contents unless table contents are configured. When these tags are encountered within the form, the table you created will be shown and you can input text into any of the rows. When you are satisfied, click “Apply Tag.”
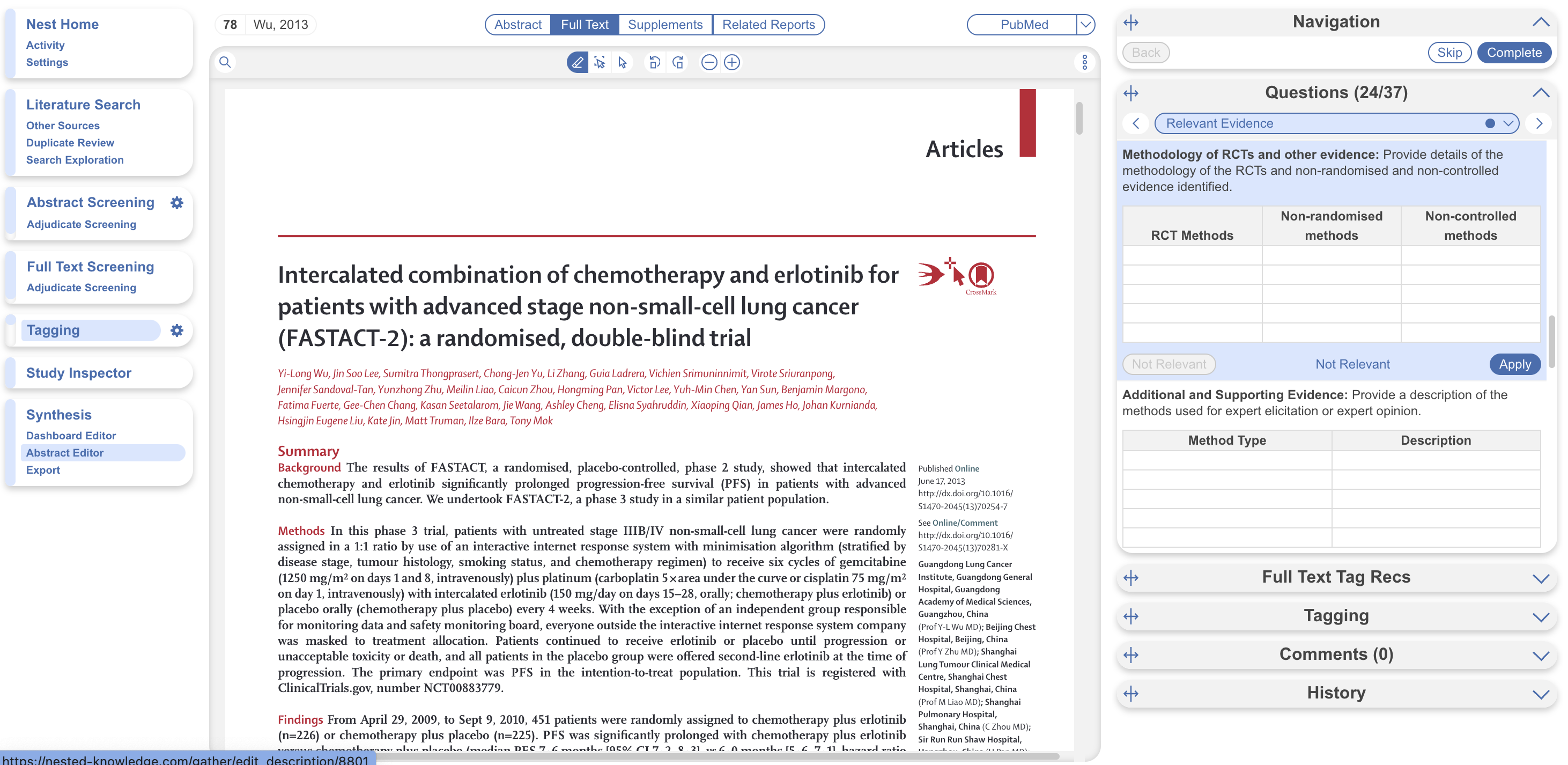
Highlighting pdfs does not automatically input the text into the box unlike tags with text contents only. However, it will remember any text highlighted or selected in the pdf and auto-scroll to it when the tag is selected again.
Note: If you are entering numerical data into tables, no automated statistics are generated. This is only done in the Meta-Analytical Extraction module.
To alter the columns in the table for this tag, either click on the column header in the Tagging module itself, or head back to Configure Tagging. Learn more about tag tables here.
Tagging Supplemental Materials
If the study you are tagging has supplemental materials in pdf format, you may also apply tags to these texts. The functionality is the same as tagging full texts: automatic copy of text to clipboard and text box, text highlighting and area selection allowing immediate direction to the excerpt when the tag is selected etc.
Note: Tag Recommendations are currently unavailable for supplemental pdfs.
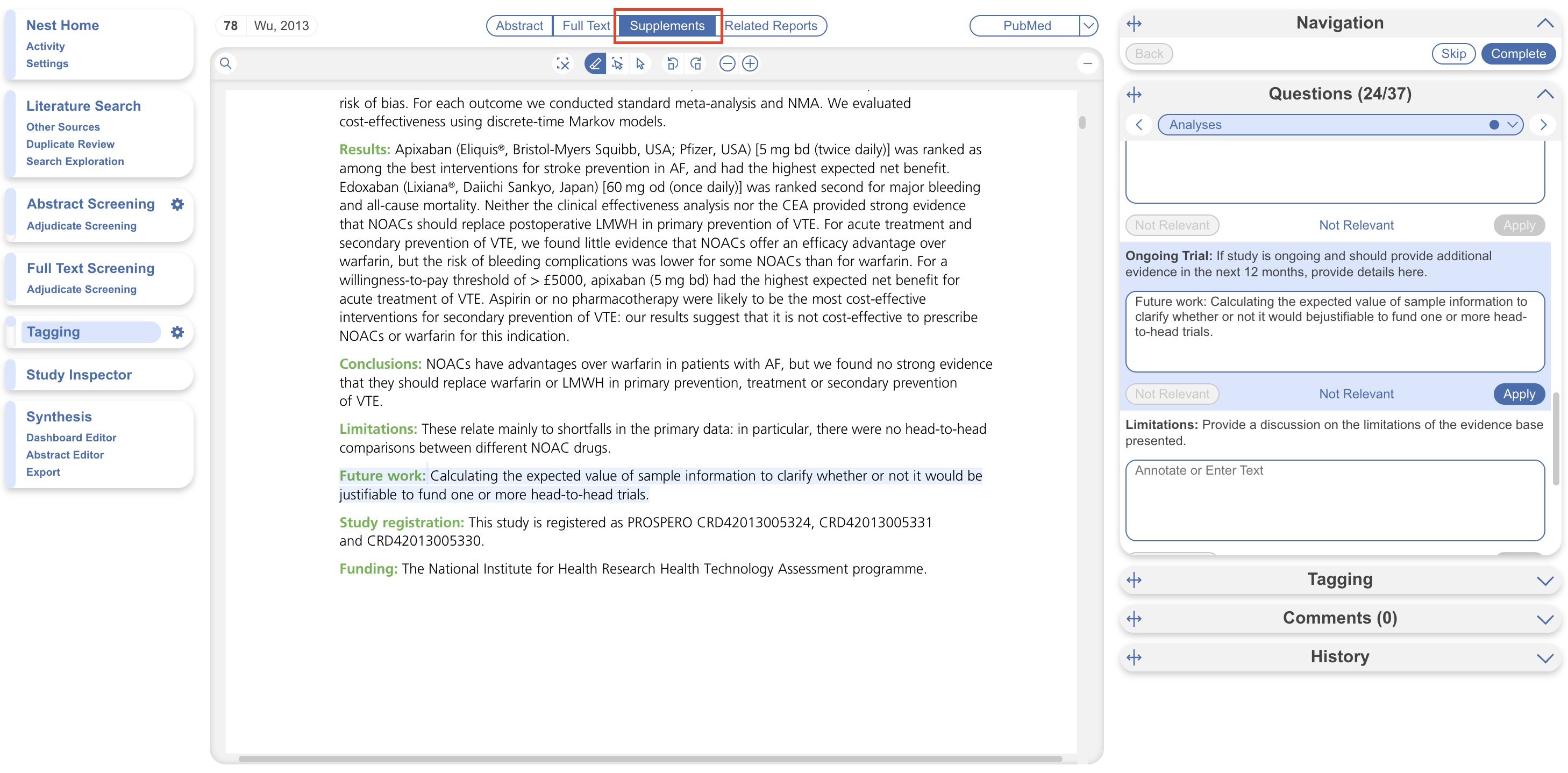
What Answering a Question does
When a Question is finished (Applied or, for Multi-Select, when you select “Next”), or when the Question is marked Not Relevant, the count of completed Questions at the top of the right panel will update.
When all Questions are finished, you can either add tags using the Standard method (by opening the Tagging panel), or you can move to the next study by selecting “Complete” in the upper right-hand corner.
Related Report Tags
When you apply a tag to a record that has an associated related report (RR), the tag is also displayed on the related report but with a RR icon to differentiate the tag origin. Learn more about related report tags.
Download Annotated Full Texts/PDFs
After completing Tagging, you may wish to download an annotated version of the full text. To do so, you can download individual annotated pdfs or download them in bulk.